2ステップで完了!MCM(MECM)からTaniumへのクライアント移行

リモートワークが一般的となり、オンプレミスのMCM(MECM)からクラウド管理サービスへの移行を検討されているお客様が増えました。
移行先として「Intune」を検討されるお客様が多いのですが、他にも有力な選択肢として「Tanium」があります。
MCMからTaniumへの移行では、MCM管理下のクライアントPCをTanium管理下に変更する作業が発生します。検証したところ非常に簡単にできることが分かりましたので、その方法を一部ご紹介します。
Taniumについてはこちら
クライアント移行の流れ
MCMからTaniumへのクライアント移行は以下の2ステップで完了します。
- 【ステップ1】MCMでTaniumクライアントのインストーラーを展開し、Taniumクライアントをインストールする
- 【ステップ2】TaniumでMCMクライアントのアンインストールバッチを展開し、MCMクライアントをアンインストールする
【ステップ1】MCMでTaniumクライアントのインストーラーを配信し、Taniumクライアントをインストールする
1. Taniumクライアントのインストーラーを入手する
まずはTaniumクライアントのインストーラーを入手します。MCMからの切り替えですのでWindows用のインストーラーをダウンロードします。
▼Taniumのコンソール上で「Shared Service」→「Client Management」→「Download Installers」→「Download Windows Package」
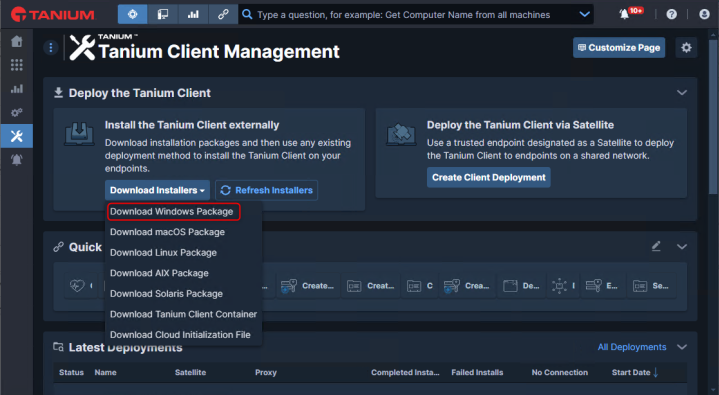
2. インストーラーを修正する
圧縮されているインストーラーを展開し、MCMでパッケージ配信用のフォルダに配置したら準備オッケー・・・とはいきません。
MCMで展開する場合の問題
インストーラーはインストール実行用のbatファイル、インストーラー本体のexeファイル、datファイルで構成されています。
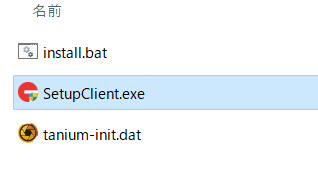
MCMで展開する場合、バッチファイル経由でインストーラー本体を実行することが多いです。インストーラーにオプションを設定したり、エラー処理やログ出力など様々な処理を追加する必要があるためです。
展開の成否判定はバッチファイルの実行結果(戻り値)で判断します。
ところが、Taniumのインストール実行用バッチファイルには処理の最後に「Pause」コマンドが記載されています。
goto Exit :AdminErr echo Install script must be run as administrator. :Exit Pause
「Pause」コマンドは任意のボタンを押すまで処理を中断するため、MCMで展開するとバッチが終了せずにステータスが進行中のままになってしまいます。
バッチファイルの修正
あくまで必要最小限の対応ですが、今回の検証では以下のように修正しました。これでMCM側で展開結果が分かります。
▼Before
if %errorlevel% ==0 ( echo Setup complete. ) else ( echo Setup failed. ) goto Exit :AdminErr echo Install script must be run as administrator. :Exit Pause
▼After
if %ERRORLEVEL% == 0 ( echo Setup complete. ) else ( echo Setup failed. goto SetupErr ) goto Success :AdminErr echo Install script must be run as administrator. exit /b 1 :SetupErr exit /b 2 :Success exit /b 0
3. MCMでインストーラーを展開する
MCMで展開後、クライアントPCのコントロールパネルのプログラムと機能の一覧に「Tanium Client」が表示されていればインストール完了です。
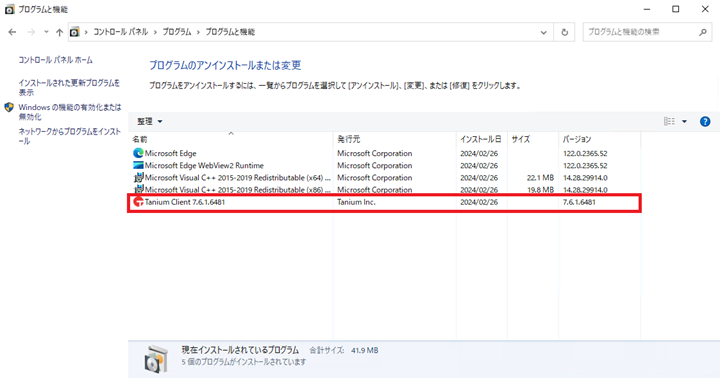
【ステップ2】TaniumでMCMクライアントのアンインストールバッチを配信し、MCMクライアントをアンインストールする
Taniumクライアントがインストールできたので、あとはMCMクライアントを対象のPCからアンインストールしましょう。
1. アンインストールバッチを作成する
マイクロソフトからはMCMクライアントのアンインストールバッチは配布されていないため、各自が独自に作成する必要があります。
今回の検証では、MCMクライアントのアンインストールに加え、関連ファイルやレジストリ・証明書の削除、リポジトリの再作成を行うバッチを使用しました。
▼MCMクライアントのアンインストール自体はこれでできます
%Windir%\ccmsetup\ccmsetup.exe /uninstall
2. Taniumでアンインストールバッチを展開する
アンインストールバッチの展開方法は、以前公開した記事の内容と変わりません。
Taniumで展開後、クライアントPCのコントロールパネルの「システムとセキュリティ」上から「Configuration Manager」が消えたら完了です。
最後に
今回はあくまで検証でしたが、本番では環境に合わせた移行計画を立て実行する必要があります。
弊社にはオンプレミス環境からクラウド環境への移行の実績が多数ございますので、ぜひご相談ください。


