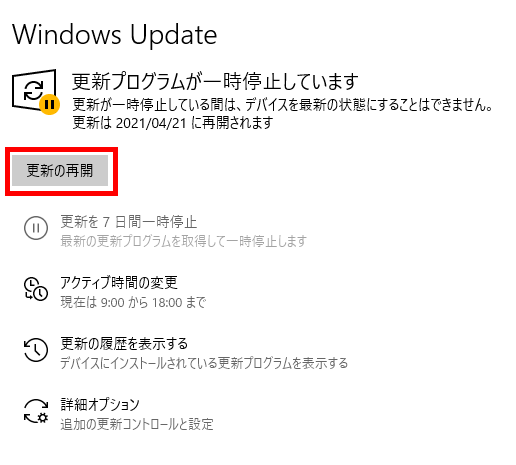Windows 10/11の更新プログラムをアンインストールする方法
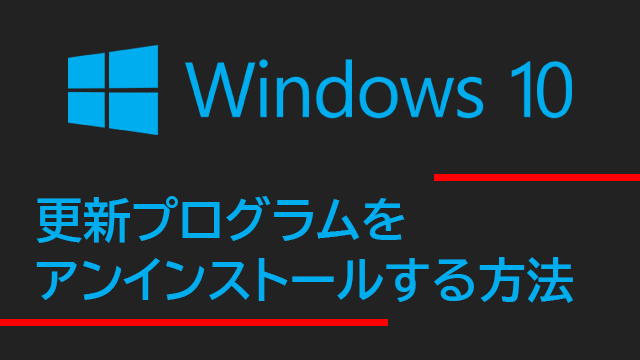
Windows 10の更新プログラムで不具合が発生した場合、更新プログラムをアンインストールすることが直ることがあります。
意外に分かりづらい更新プログラムをアンインストールする手順を説明します。
Windows 10の更新プログラムをアンインストールする手順
▼[Windows]ボタン > [設定]ボタン
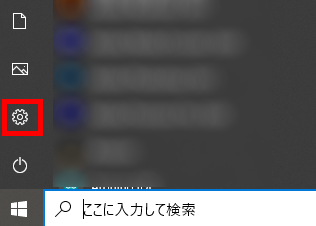
▼「更新とセキュリティ」
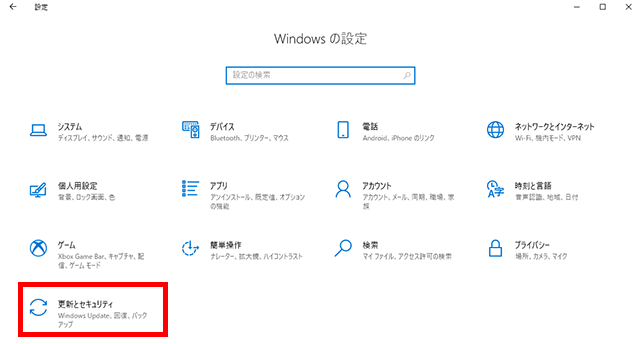
▼「更新の履歴を表示する」
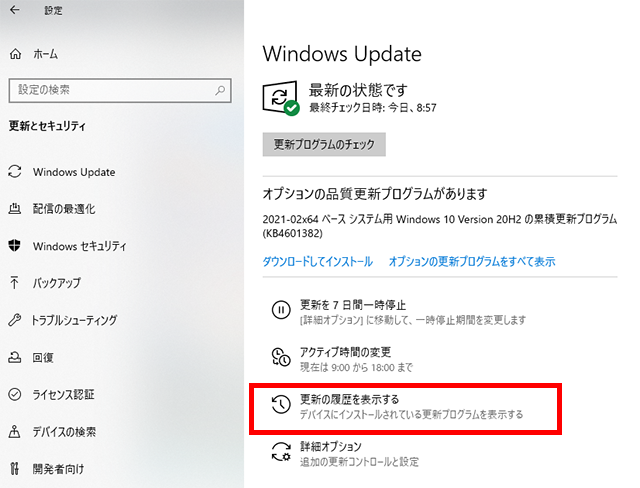
▼「更新プログラムをアンインストールする」
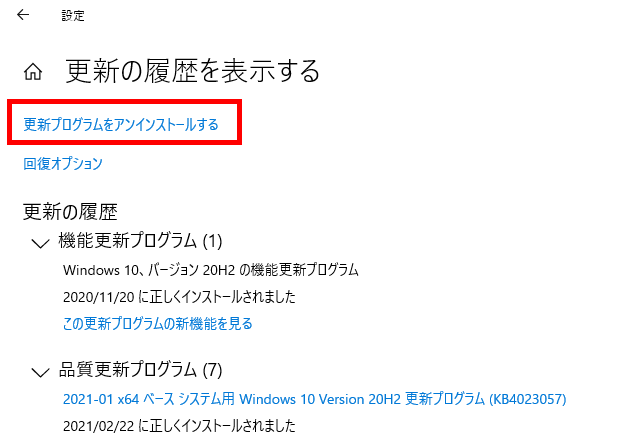
▼更新プログラムの一覧からアンインストールする更新プログラムを探す
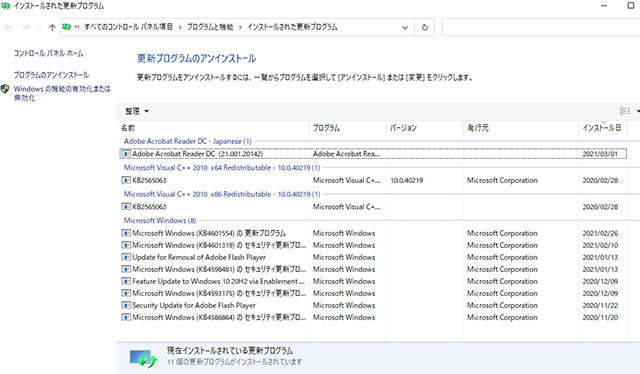
▼アンインストールする更新プログラムを右クリック > [アンインストール]
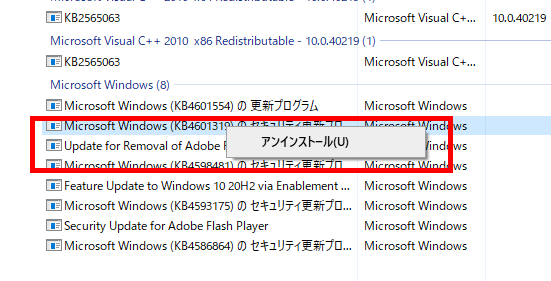
これでアンインストールされます。場合によってはPCの再起動が求められますので、従いましょう。
Windows 11の更新プログラムをアンインストールする手順
▼[Windows]ボタン > [設定]ボタン
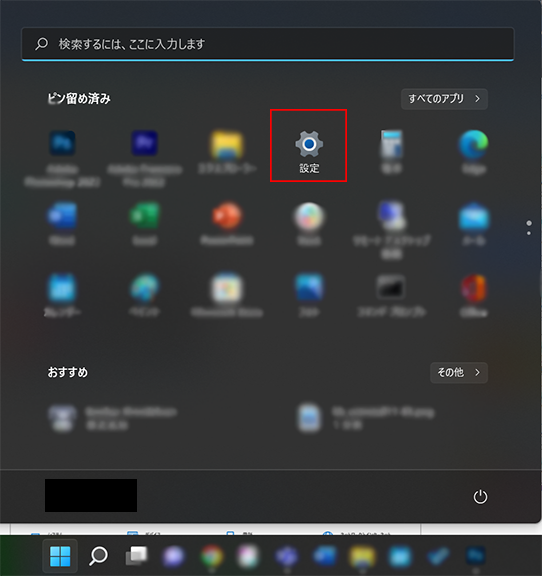
▼Windows Update
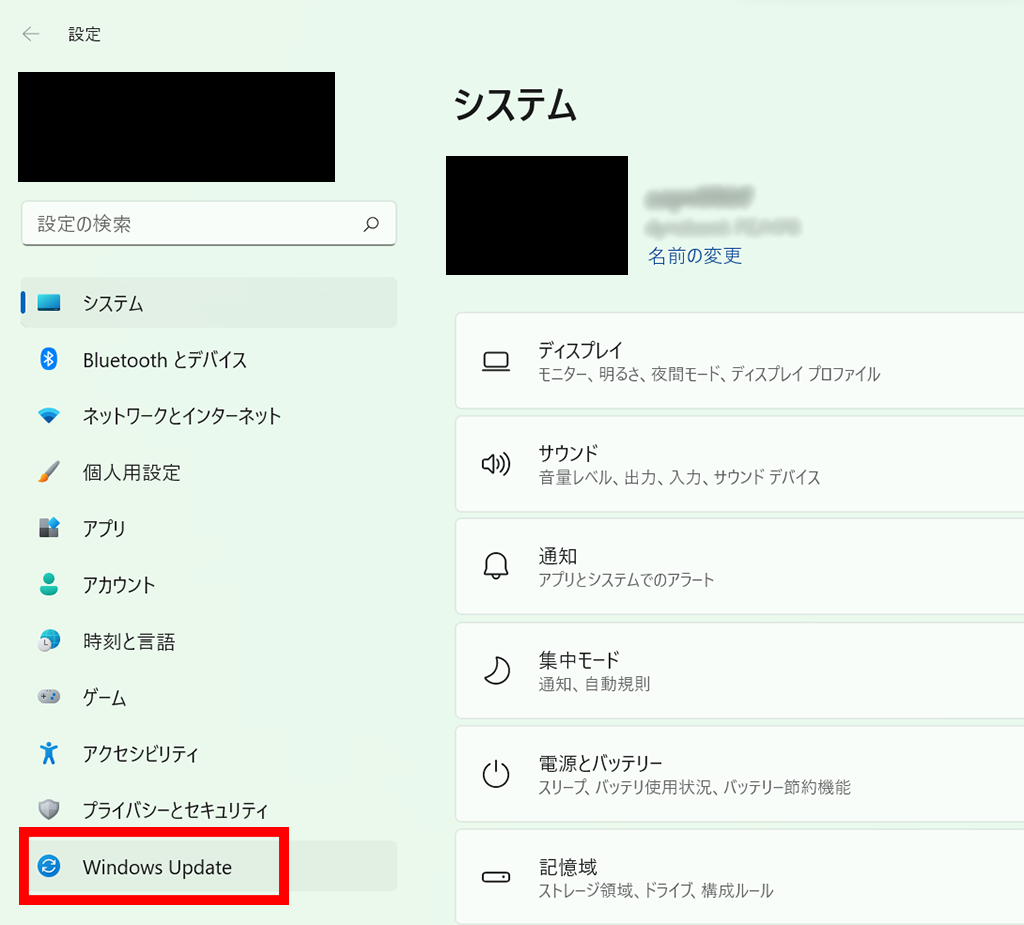
▼「その他のオプション」欄の「更新の履歴」
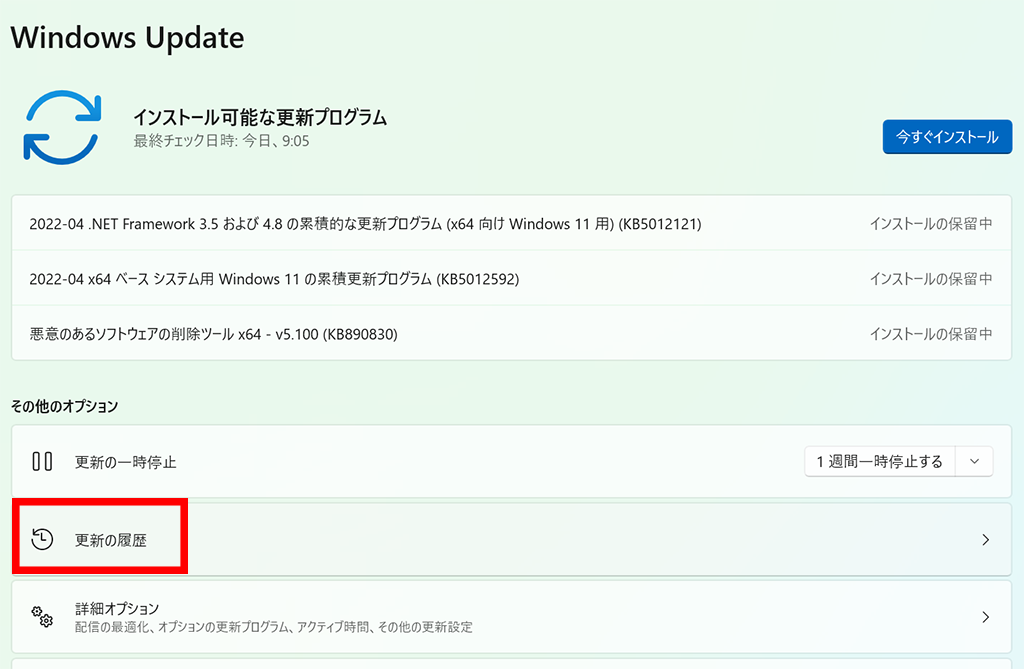
▼「関連設定」欄の「更新プログラムをアンインストールする」
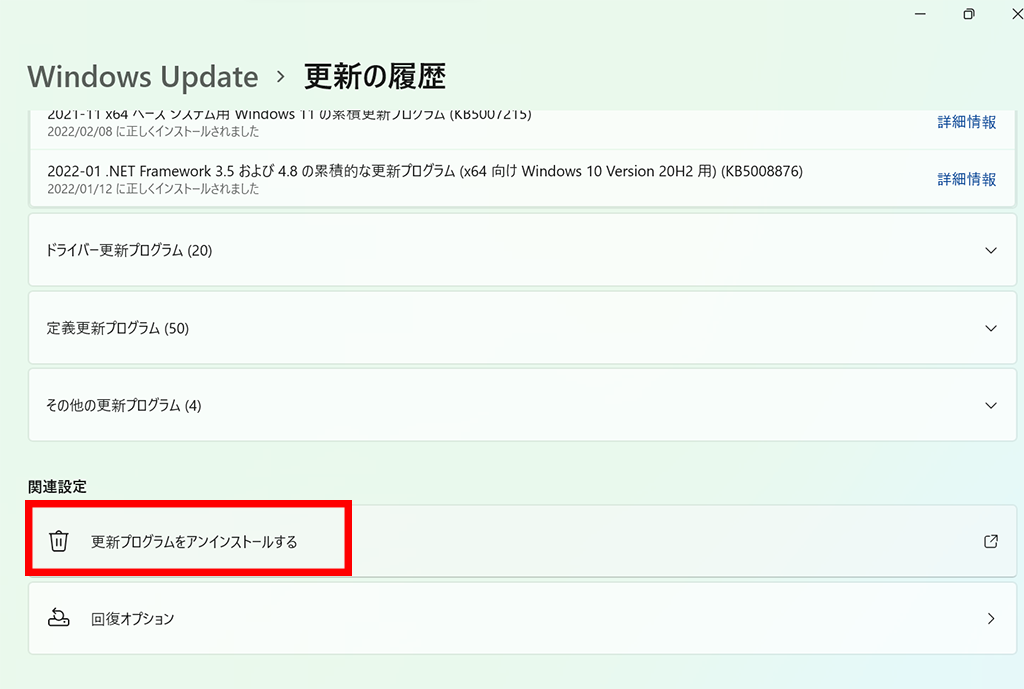
▼更新プログラムの一覧からアンインストールする更新プログラムを探す
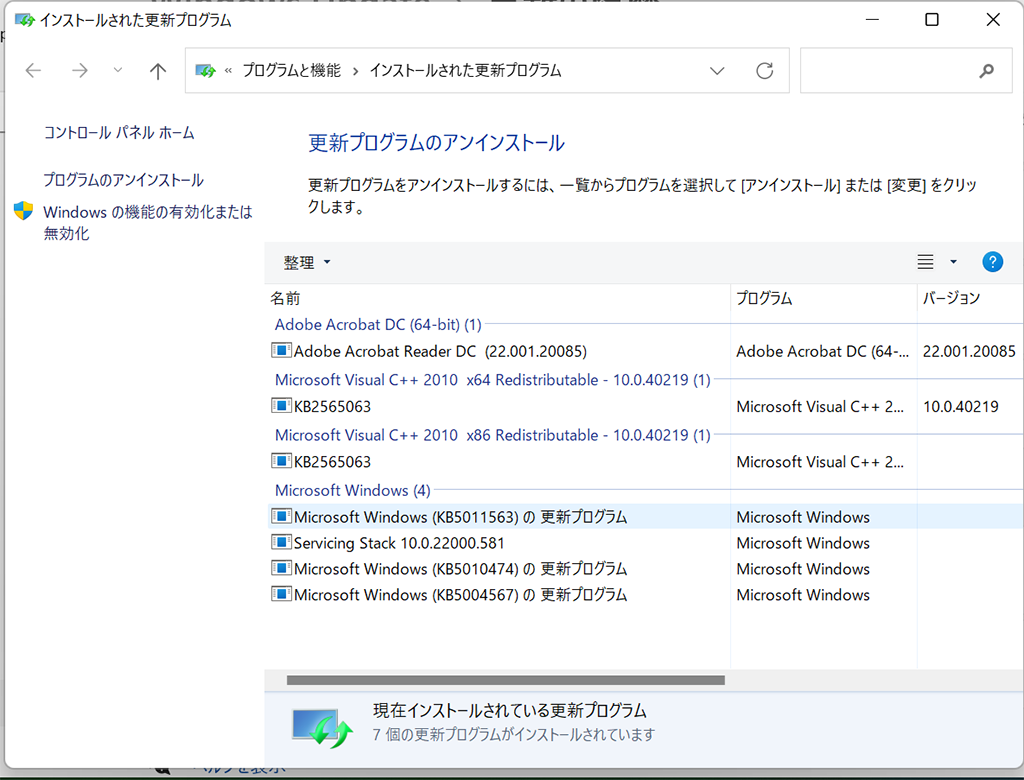
▼アンインストールする更新プログラムを右クリック > 「アンインストール」

アンインストールに失敗した場合
コマンドプロンプトでアンインストールしましょう。
wusa /uninstall /kb:ここにKBの番号を入力
【例】KB5000802 の場合
wusa /uninstall /kb:5000802
アンインストールした更新プログラムが再インストールされないようにする方法
更新プログラムをアンインストールしたとしても、再び自動でインストールされる可能性があります。
一定期間更新プログラムを受け取らないようにしましょう。
【A】7日間一時停止
▼[更新を7日間一時停止]を選択すると更新を停止できます
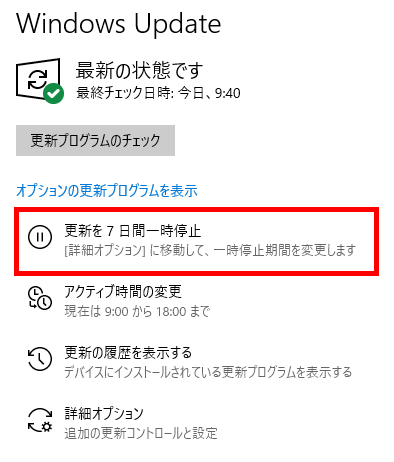
▼7日経過前でも[更新を再開]で元に戻せます
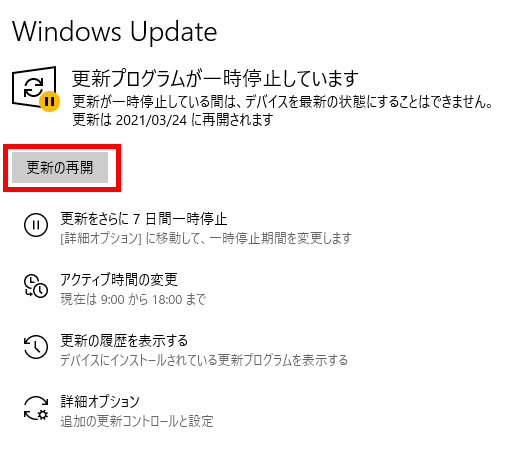
【B】最大35日間停止
▼[詳細オプション]を選択
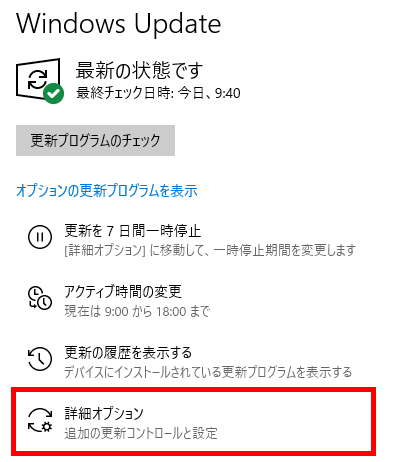
▼「一時停止期間」を選択するとその日まで更新を停止できます(最大35日間)
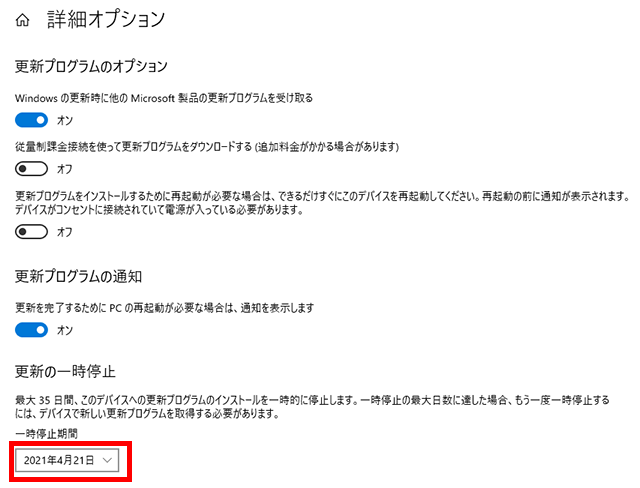
▼一時停止期間が経過する前でも[更新を再開]で元に戻せます