ChromebookでWindowsを使うには
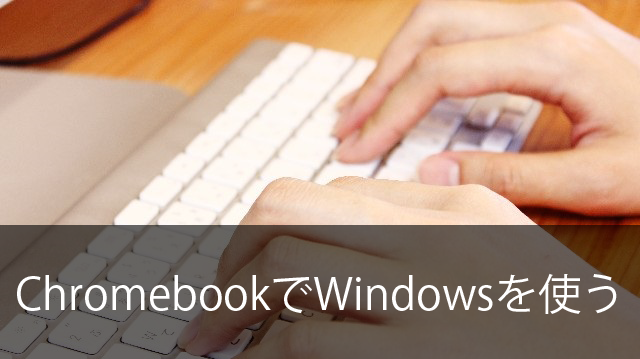
ChromebookでWindowsが使えない!そんなことを思っている方はいませんか?実は使えるんです!
そこで今回は、ChromebookでWindowsを利用する方法を紹介したいと思います。
リモートデスクトップとは
皆さんはChromeリモートデスクトップをご存知でしょうか?
Chromeブラウザを利用した無償で利用できるリモートアクセス機能で、Chromeブラウザ経由でホストPCをリモート操作できます。Windowsのリモートデスクトップをイメージすると良いと思います。
ChromebookはChromeブラウザ上で全ての操作を行うため、WindowsやMacで利用できるアプリは使えません。(インストールできません。)ここがネックになって導入を諦めた方も居るのではないでしょうか?
ホストとなるPCが必要ですが、リモートデスクトップで解消できます!それでは話を戻して、使い方を紹介していきます。
リモートデスクトップの使い方
下記の構成でやっていきます。
ホストPC:Windows 7
クライアントPC:Chromebook
ホストPCの設定
①Google Chromeをインストール
Chromeブラウザが無いと始まりません。下記サイトよりダウンロードします。ダウンロードする場所は以下の画像を参考にして下さい。
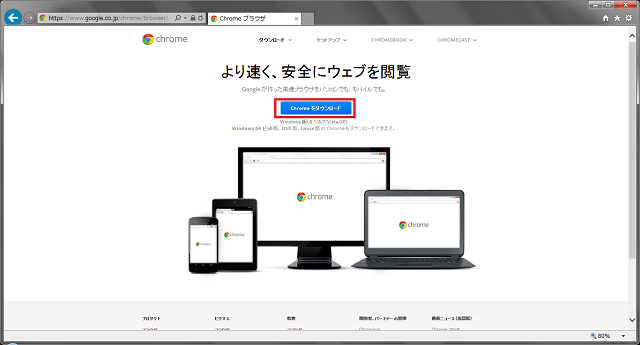
② ChromeブラウザにChromeリモートデスクトップを追加
続いてリモートデスクトップを追加します。
下記のウェブストアにアクセスし、「無料」を選択して追加します。
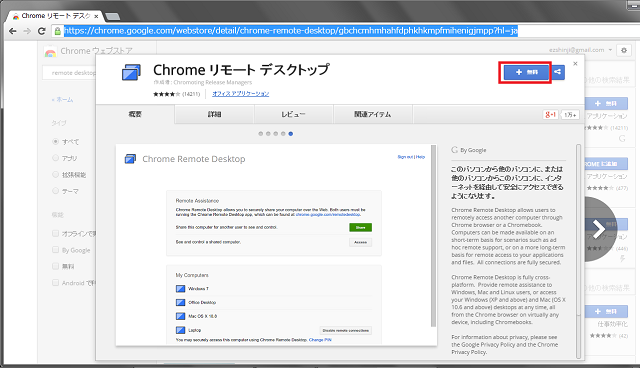 「アプリを起動」と表示されている場合は追加済みなので、飛ばしてください。
「アプリを起動」と表示されている場合は追加済みなので、飛ばしてください。
③ リモートデスクトップの起動設定
リモートデスクトップの設定を行います。
▼ChromeブラウザからChromeリモートデスクトップを起動します。
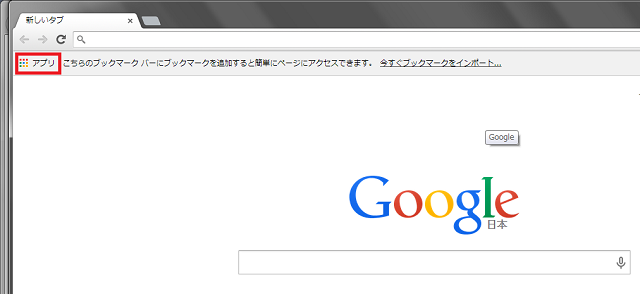
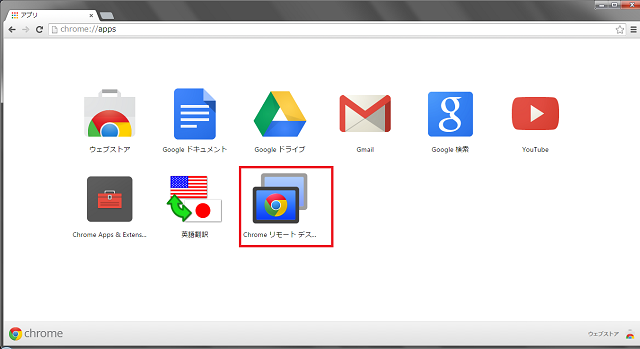
▼まずは拡張アクセス許可の承認を行います。
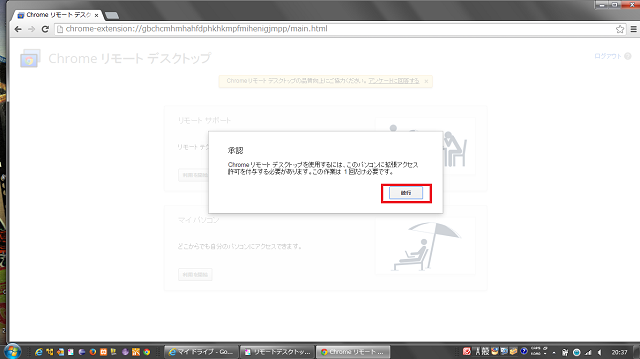
▼承認する許可がいくつかありますので、すべて許可してください。

▼続いてマイパソコンから利用開始を選択し、「リモート接続を有効にする」を選択します。
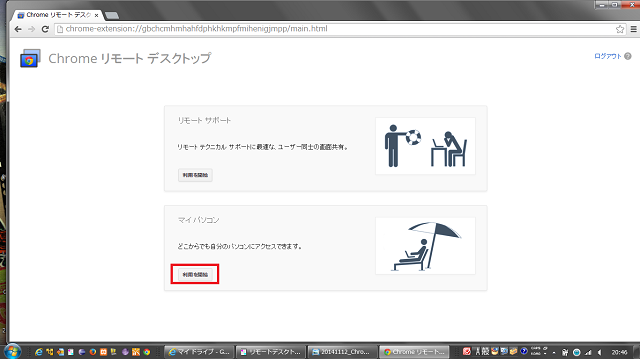
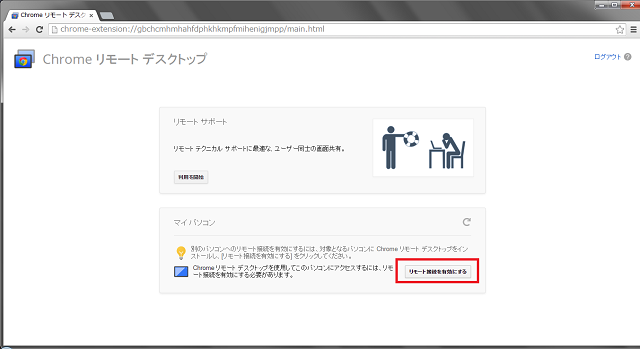
▼するとChromeリモートデスクトップホストインストーラのダウンロードが始まります。インストーラからインストールします。
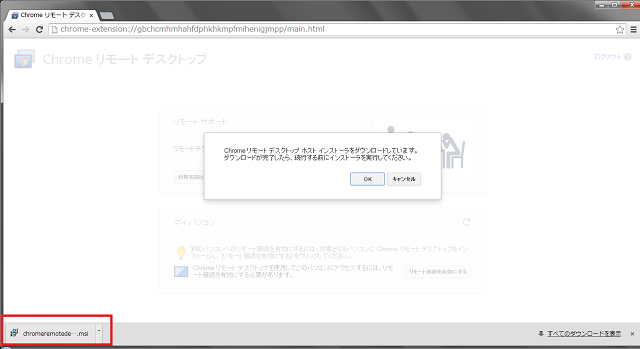
▼インストール後リロードし、再度リモート接続を有効にするを選択するとPINの設定画面が表示されます。Chromebookからリモートアクセスする際に必要になるPINコードで、6ケタ以上で設定してください。
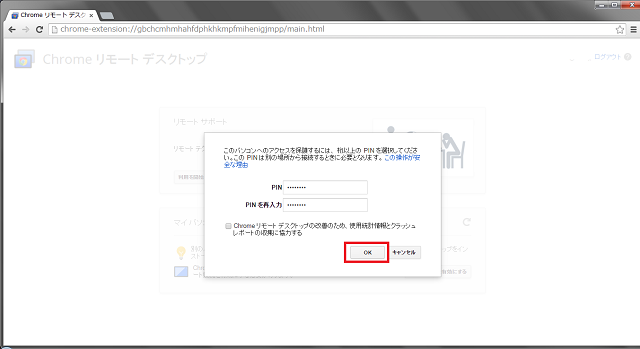
▼スリープ等に落ちるとリモートアクセスできなくなりますので、注意してください。
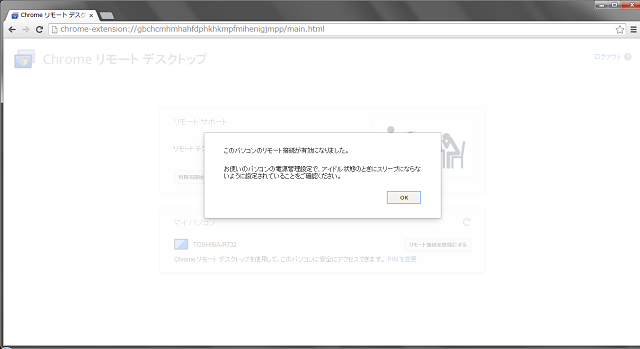
▼ホストPC名がマイパソコンに表示されていますね。
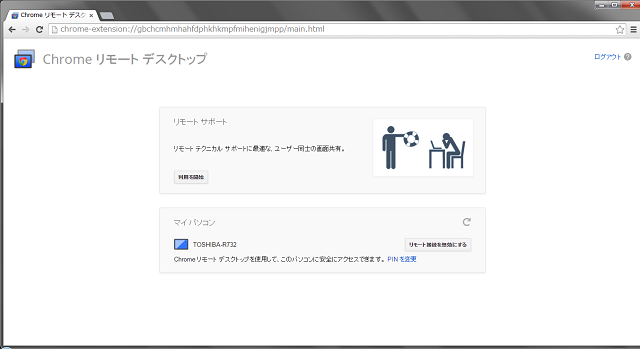
Chromebookの設定
Chromeリモートデスクトップの拡張アクセス許可の承認のみです。
アプリ一覧からリモートデスクトップを起動し、ホストPCの設定同様承認してください。
リモートでWindowsを操作してみる
ホストPC、Chromebookそれぞれの設定ができましたので、早速使ってみたいと思います。
▼Chromebookでリモートデスクトップを起動し、「利用開始」を選択します。
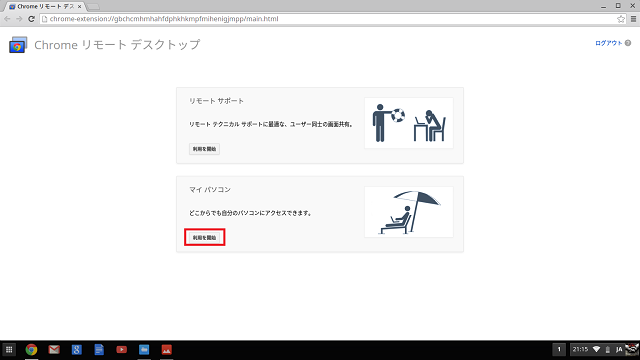
▼すると先ほど設定したホストPCがマイパソコンに追加されています。
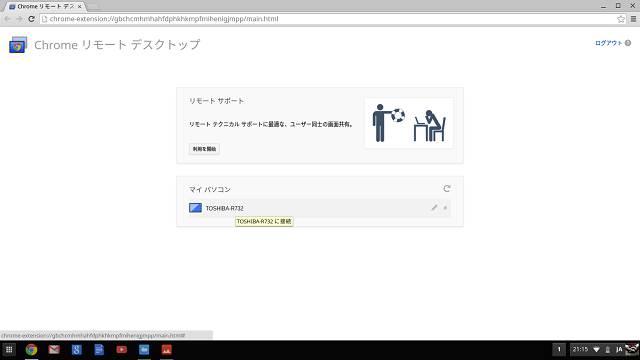
▼ホストPCを選択すると接続中と表示されます。
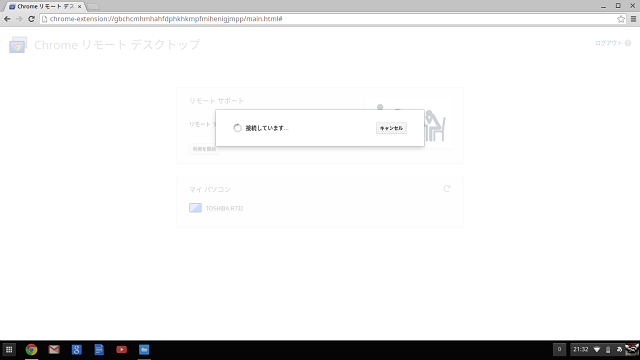
▼しばらくするとPIN入力画面が表示されます。ホストPC設定で設定したPINコードを入力し、「接続」を選択します。

手順は以上で、うまくいくとホストPCの画面が表示されると思います。
▼画面中央下部には共有されている旨表示されていますね。(アカウント名は隠しています。)
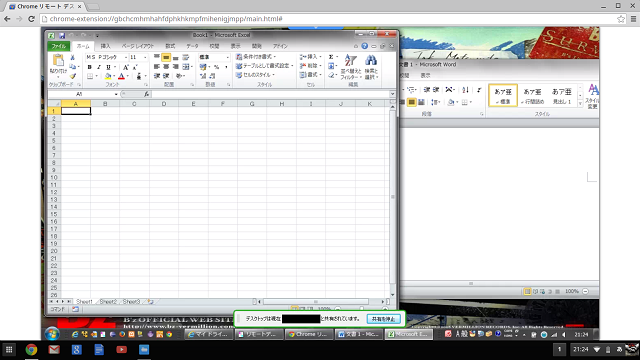
▼中央上部のプルダウンメニューから「Ctrl+Alt+Del」などのキー送信も行えます。
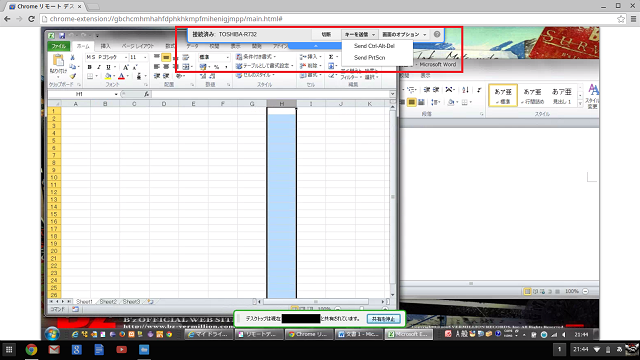
▼iTuensを起動して音楽聴いてみました。音飛びがごくたまに発生するものの聴けました!動画はさすがにカクカクでした。接続環境に依存すると思います。
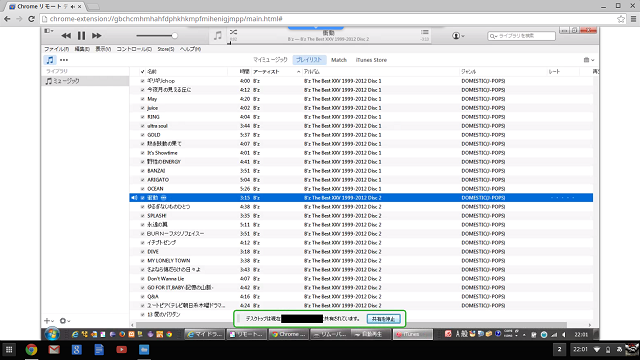
文字入力のレスポンスについてはかなり良いと思います。ストレスなく使えそうです。
リモートアクセスの終了方法
▼終了する場合は、中央上部のプルダウンメニューの「切断」もしくは、中央下部の「共有を停止」を選択してください。
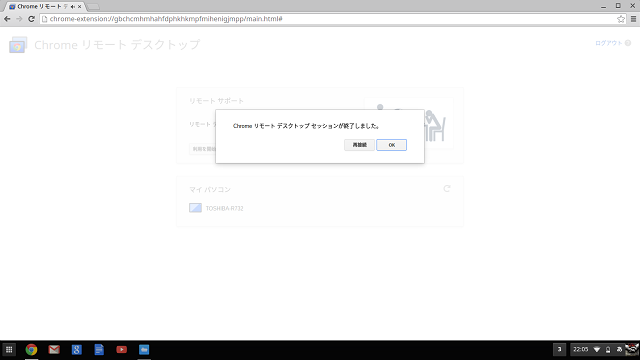
最後に
以上、Chromeリモートデスクトップの使い方をご紹介しました。Chromebookで簡単にWindows PCを操作できましたね。メインPCを持っていて持ち運びできるセカンドPCをお探しの方、セカンドPCに低価格のChromebookという選択はアリだと思いますよ。
弊社オフィスに1台Chromebookが置いてあります。実際に触ってみたい等のご要望にもお応えできますので、お気軽にお問合せください。
