Chromebookをオフラインで使う

オンライン利用が前提のChromebookですが、外出先等でネットが使えないといった場面はあると思います。
今回はChromebookのオフライン利用での使用感についてレビューしていきます。
オフラインで利用できるアプリケーション
オフライン利用できるアプリは相当な数があります。
今回は実際に使用する場面があり見れないと困りそうなメール、そしてGoogleドライブ上のファイルについてまとめていきます。
メール
メールはオフラインGmailを利用します。
オフラインGmailを起動すると、オフライン利用の確認ページが表示されるので許可をしてください。
事前に起動して許可しておかないと、オフラインで利用できないようです。
WifiをOFFして再起動しました。起動~ログインについては画面や操作等はオンライン時と変わりませんでした。
▼オフラインGmailを起動すると受信トレイが表示され、左に受信メール、右に内容が表示されるレイアウトでした。
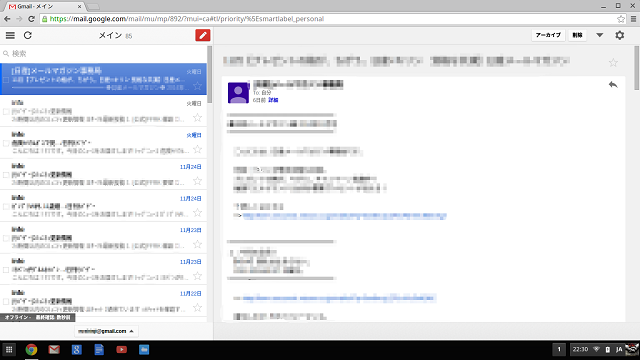
▼左上のメニューより、送信メールなどが確認できます。
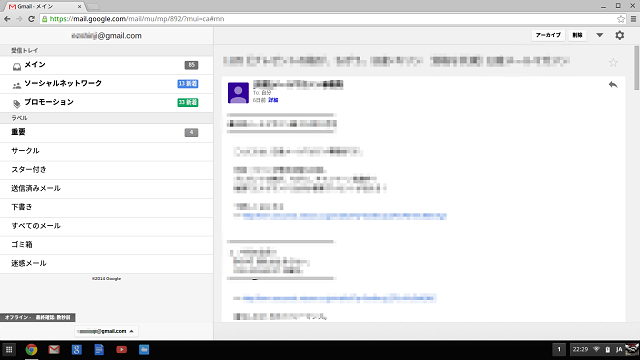
▼右上の矢印アイコンからはメールの移動といった操作が行えます。
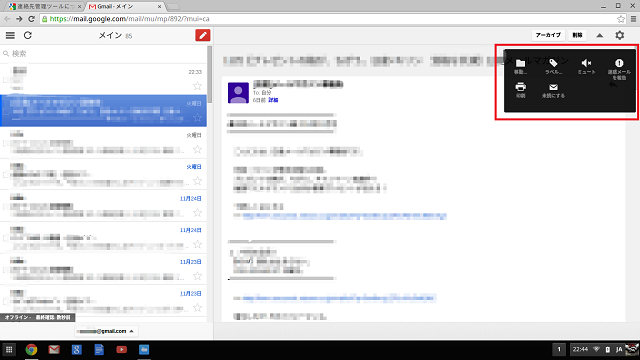
メールの移動や送信といった操作も行ってみました。オンラインに繋がって同期が行われたタイミングで反映、送信されました。
▼ドラッグ&ドロップでメールを移動したりできないためレイアウトを変えれないか確認しましたが、設定メニューはダウンロードする期間と不在時の返信機能しかありませんでした。
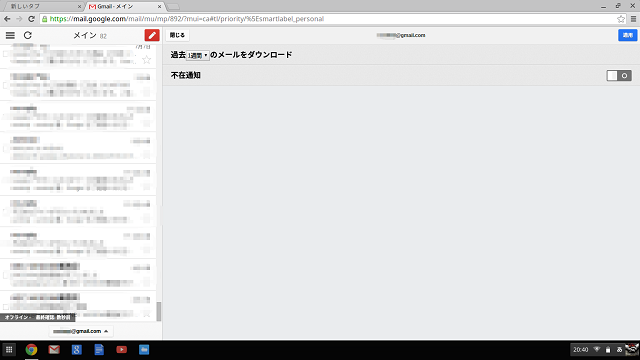
通常のGmailと比較すると使い辛いと感じましたが、メールを閲覧する分には十分ではないでしょうか。
▼なお、事前に利用許可をしておけば、複数のアカウントで利用することもできました。

Googleドライブ
続いてGoogleドライブ上のファイルを利用してみたいと思います。
まずGoogleドライブ上のファイルも事前にオフライン利用を許可しておく必要があります。
▼Googleドライブを開き、左のメニューよりオフラインを選択します。
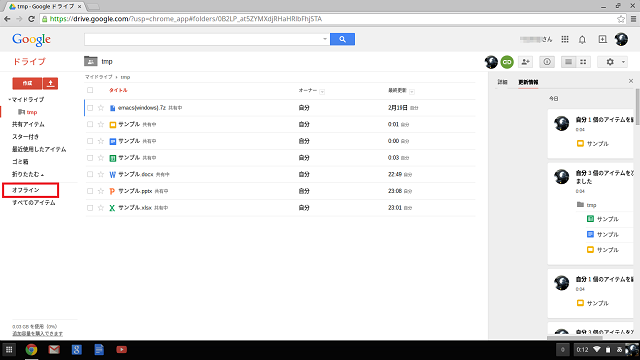
▼あとは、オフラインを有効にするを選択すると、自動で同期が行われます。
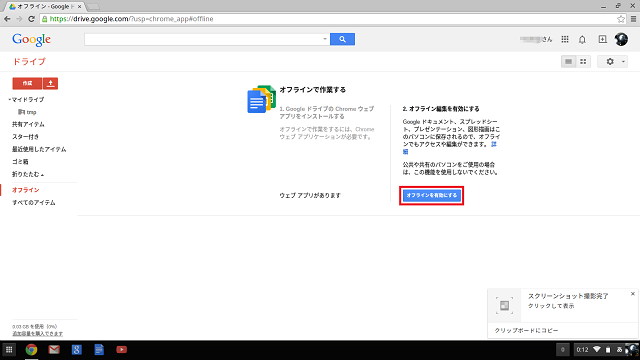
▼同期が完了して気づいたのですが、スプレッドシートやスライドは同期されていますが、ExcelやPowerPointは同期されていません。。

ひとまず、オフライン状態でGoogleドライブからスライドを開いてみました。
▼見るだけであればオンラインと遜色ないようですが、編集面ではかなり制限されているようです。
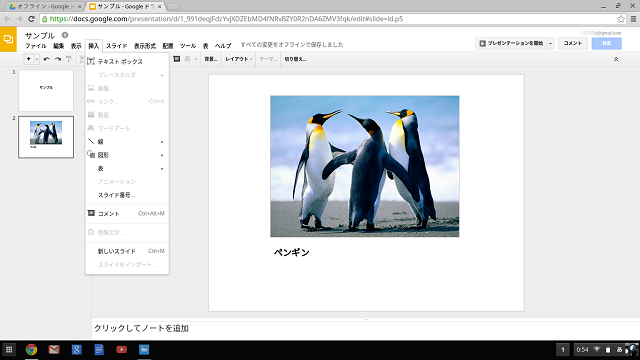
Officeファイルを確認する
▼Googleドライブでは同期されず確認できませんでしたが、ファイルアプリには同期されていました。

閲覧はもちろん編集も行え、オンラインに戻ったタイミングでクラウド上のファイルにも反映されました。
最後に
簡単にですがChromebookのオフライン利用についてまとめてみました。閲覧する分には問題なさそうですが、複雑な編集は難しそうだと感じました。
余裕があったらもう少し掘り下げ、何ができて何ができないのかをまとめたいと思います。
