ChromebookでSkypeを使用する方法

ある方法を行うことでChromebookでSkypeを使用できることがわかりました!
今回はその手順をまとめます。
ChromebookでのSkype利用について
ChromebookはLinuxベースではあるものの、コマンドはもちろん基本的にSkypeやiTunesなどインストーラを要するアプリケーションは使用することができません。
これについては公式サイトにも明記してあります。
公式サイトではデフォルトで入っているハングアウトというコミュニケーションツールを使用することでビデオ通話ができると記載があります。
数あるレビューサイトを見てみると、ハングアウトで事足りると書いてあるんです。ですが中にはどうしてもSkypeを利用したいという方もいらっしゃるのではないでしょうか。
Skypeを使用できるようにしてみよう
そこで、今回は以下の方法を行うことでChromebookでもSkypeが使用できるようにしていきます。
①Chromeの拡張機能をデベロッパーモードにする
▼まず、Chromeの拡張機能をデベロッパーモードにします。[その他ツール]→[拡張機能]で拡張機能のページを開き、右上にあるチェックボックスにチェックを入れます。
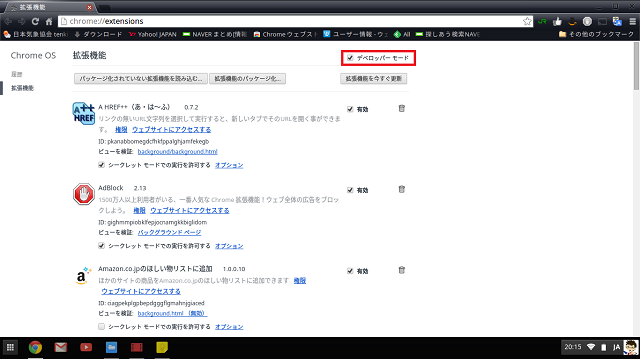
②ツールのダウンロード
ChromeOS上でSkypeを動作させるには「ARChon」と「Skype for ChromeOS」を使用します。
ARChonとは簡単に言うとAndroidアプリをChromeアプリとして実行するためのオープンソースの拡張ツールのことです。Skype For ChromeOSは、Android用のSkypeをChromeアプリに変換したものです。
本来であれば「Chromeos-apk」と「Node.js」というツールを使用してAndroidアプリのapkファイルをChromeで使用できるように変換する必要がありますが、Skype For ChromeOSは変換済みですので、その必要がありません。
ARChonのダウンロードは以下のサイトから行います。クリックする箇所は、以下の画像を参考にしてください。
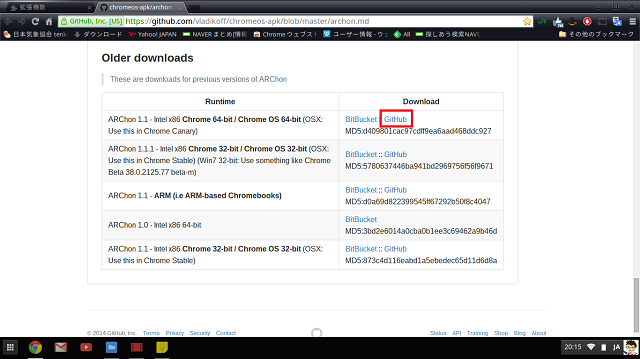
私が使用している端末は「ASUS Chromebook C200」ですが、この端末の場合、ページ下部にある「ARChon 1.1 – Intel x86 Chrome 64-bit / Chrome OS 64-bit 」をダウンロードします。
ダウンロードを行う際には、以下のことに注意をしてください。
バージョン1.2ではなく、1.1をダウンロードをしてください。
現在公開されているSkype For Chromeの対応するARChonのバージョンが1.1であるためです。別のバージョンのARChonを使用するとSkypeがうまく起動しません。
次にSkype For ChromeOSをダウンロードします。ダウンロードは以下のサイトから行います。
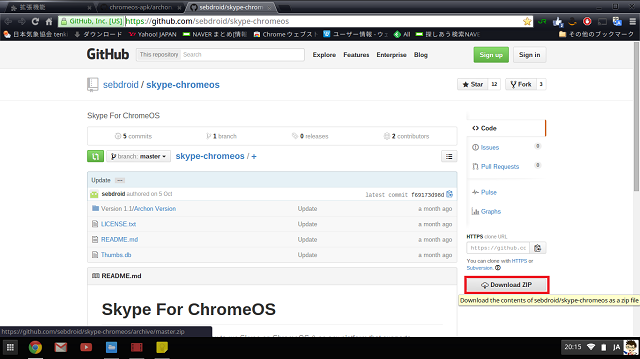
ここでダウンロードしたzipファイルを展開しておきます。
zipファイルのまま導入した場合、起動後に応答なしになるので必ず行ってください。
展開するには、まずダウンロードしたzipファイルをダブルクリックしてzipファイルの中身を表示させます。表示されたフォルダ(ARChonを展開するとvladikoff-archon-a565a6e563d1フォルダ、Skype For ChromeOSはskype-chromeos-masterフォルダが表示されます。)をコピーしてダウンロードフォルダに貼り付ければ展開完了です。
③ARChonをChromeに取り込む
▼拡張機能のページから上部にある「パッケージ化されていない拡張機能を読み込む…」ボタンを押下します。
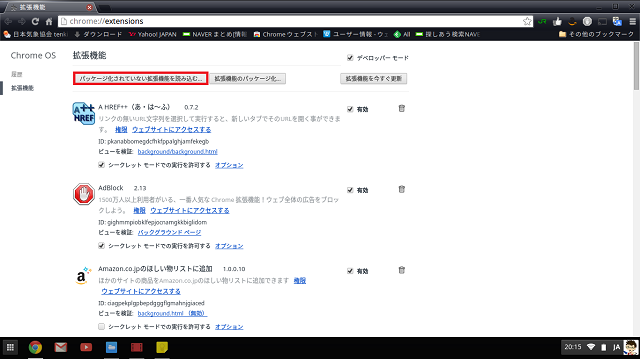
▼ファイルの選択画面が表示されたら、先ほど解凍しておいたフォルダを選択して「開く」ボタンを押下します。
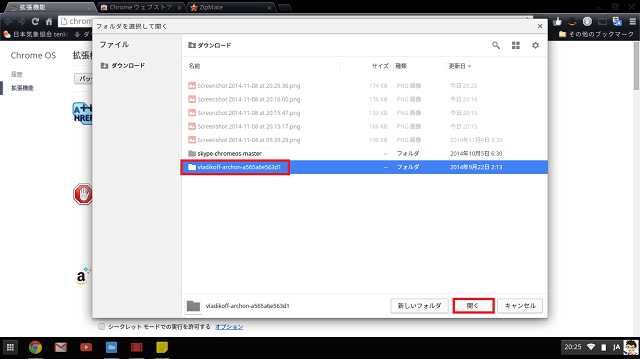
▼これでARChonがChromeに取り込まれました。
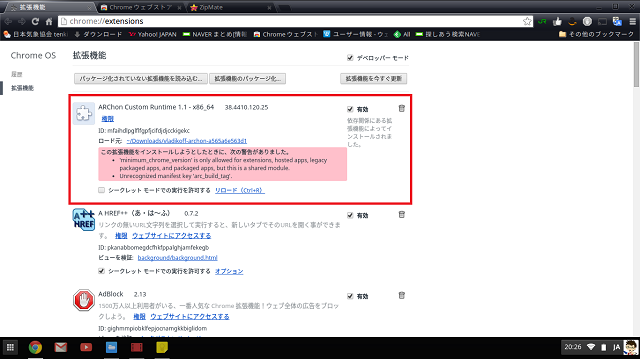
以下に類似する警告をされる場合もあります。
この拡張機能をインストールしようとしたときに、以下の警告がありました。 •‘minimum_chrome_version’ is only allowed for extensions, hosted apps, legacy packaged apps, and packaged apps, but this is a shared module. •Unrecognized manifest key ‘arc_build_tag’.
このように、何点か警告が表示されますが無視をして次に進んでください。
④Skype For ChromeOSを取り込む
▼Skype For ChromeOSを取り込む際も「パッケージ化されていない拡張機能を読み込む…」ボタンを押下します。
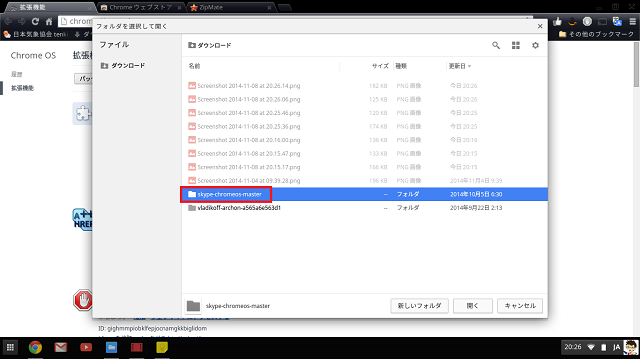
▼ファイル選択画面が表示されたら先ほど解凍したフォルダから[skype-chromeos-master]→[Version 1.1]→[Archon Version]と辿って行きます。
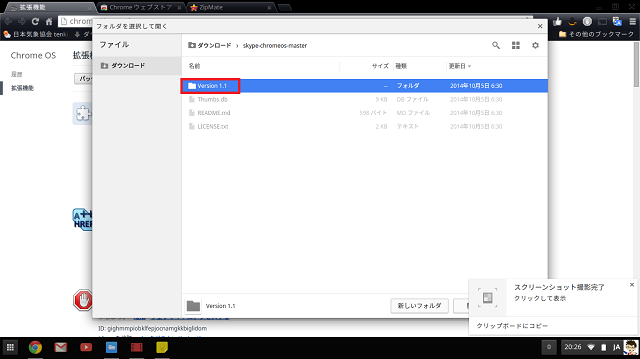
▼最後に、[Archon Version]フォルダを選択して「開く」ボタンを押下します。
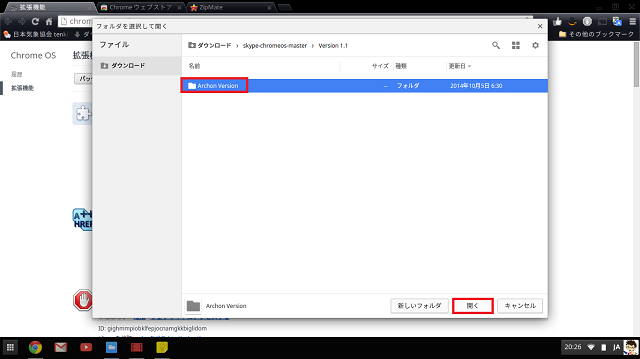
コレでSkype For ChromeOSが取り込まれました。ここでも警告が表示されます。
この拡張機能をインストールしようとしたときに、以下の警告がありました。 •Unrecognized manifest key ‘arc_metadata’.
ですが以上の警告と類似する内容であれば、スルーしても問題なく動作します。
▼後は起動するだけです。
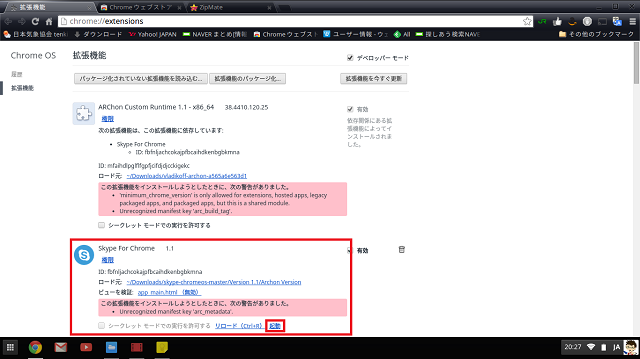
▼起動後は数秒するとログイン画面が表示されます。
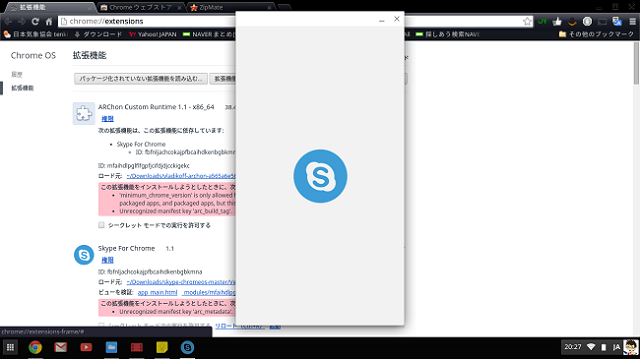
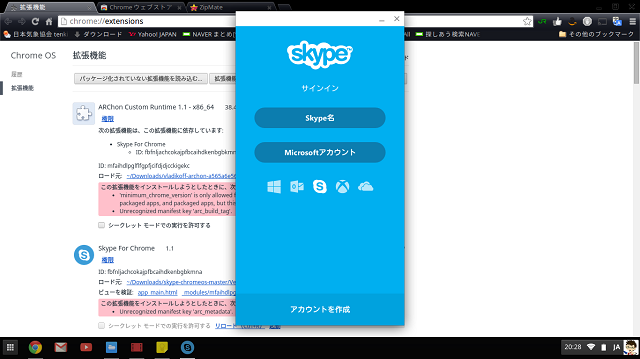
▼無事、ログインができました。
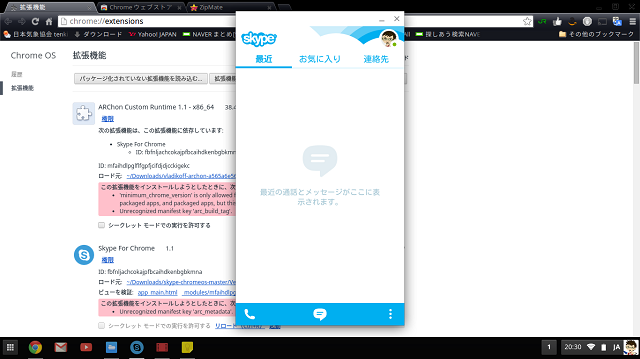
▼ランチャーにも追加されていました。これでいちいち拡張機能から起動をしなくてもSkypeが起動できますね。
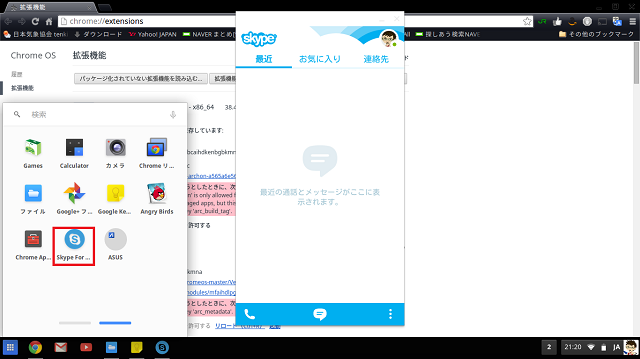
▼通話テストもしてみましたが、特に問題なく使用することができました。

最後に
Skypeの導入方法で躓いている方がいらっしゃいましたら、こちらの方法をお試しください。
また、今後も多種多様で便利な拡張ツールが出てきそうです。それについても検証してまとめて行こうと思います。
