[初心者向け]コマンドプロンプトと「ファイル名を指定して実行」の使い方

この記事ではコマンドプロンプトの使い方や、基礎的なコマンドである「ファイル名を指定して実行」の使い方を初心者向けに解説します。
まえがき
本記事はアーザスのインターンシップの一環として作成しました。
アーザスでは2022年9月末~10月にかけて記事作成のインターンシップを行い、興味のあるテーマを自由に選定していただきました。
コマンドプロンプトとは?
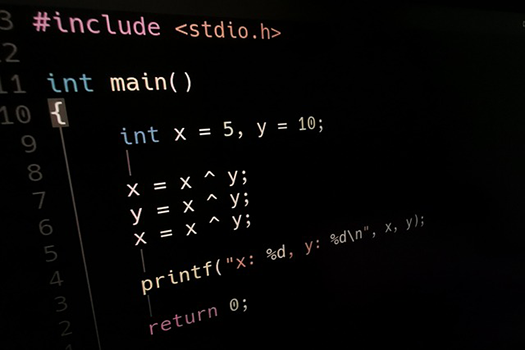
「コマンド」という任意の文字列を入力することでOSに命令を実行させるツールです。
なんとなく「開発者やエンジニアがよく使うもの」といった印象があると思います。
コマンドプロンプトの起動方法
スタートメニューから選択して起動する
デスクトップの左下にあるWindowsボタン>「Windows システムツール」>「コマンドプロンプト」を開くことができます。
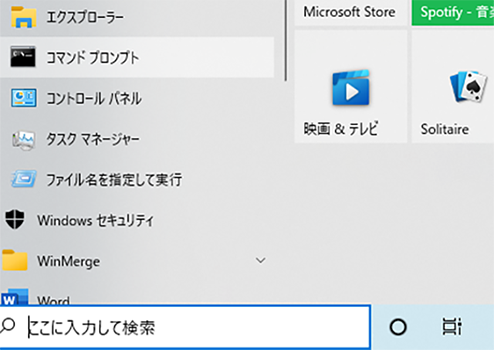
「ファイル名を指定して実行」から起動する
1.「Windowsキー+R」を入力すると、「ファイル名を指定して実行」というダイアログが表示されます。
2.このダイアログの入力欄に「cmd」と入力した後、「OK」をクリックします。
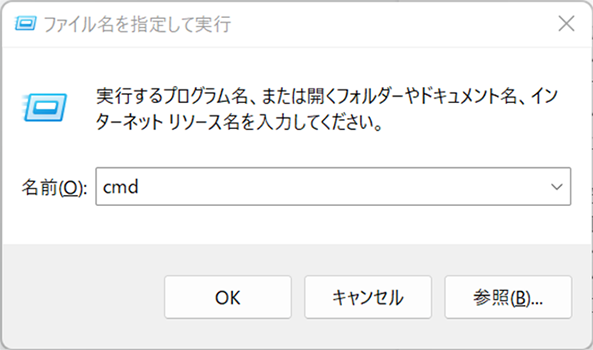
3.コマンドプロンプトが起動しました。
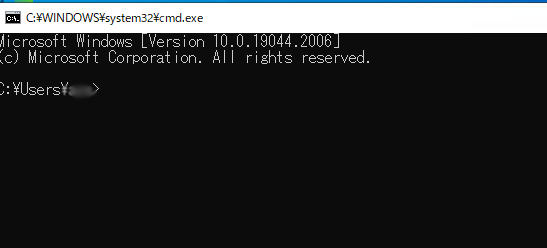
コマンドプロンプトの使い方と基本知識
使い方
コマンドプロンプトを開くと、黒い背景に白文字の英数字が羅列されたウィンドウが表示されます。
このウィンドウにコマンドを入力して、実行します。
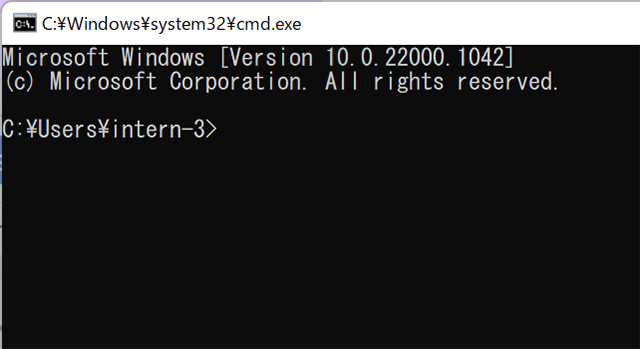
基本知識
基本知識の一つにディレクトリというものがあります。
「ディレクトリ」とは、階層構造を持ったファイルを保管するための場所で、いわゆる「フォルダー」のことです。
また、「カレントディレクトリ」は現在操作中のディレクトリを指します。
▼コマンドプロンプトを開いて3行目にある「C:\Users\〇〇」がカレントディレクトリです。(赤四角部分)
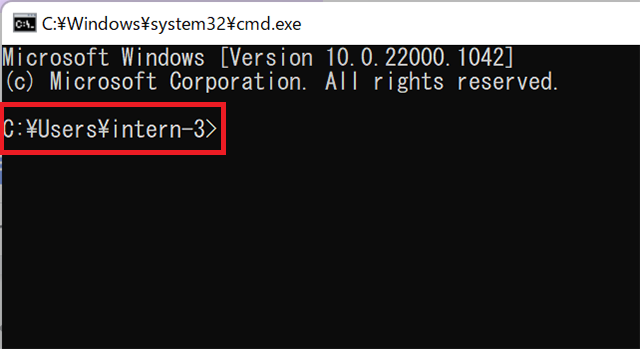
基礎的なコマンド
カレントディレクトリの内容を一覧表示するコマンド
「dir」
【例】「カレントディレクトリの内容を一覧表示する」
dir
カレントディレクトリ内にあるファイルやディレクトリが一覧で表示されます。
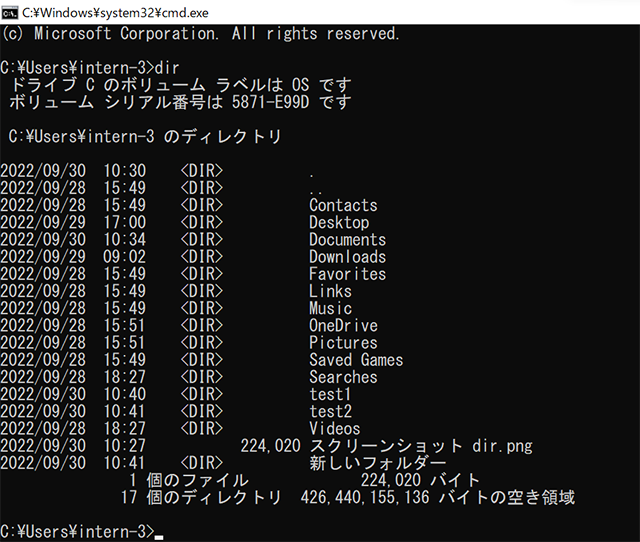
カレントディレクトリの変更
「cd 変更先のディレクトリ」
【例】「カレントディレクトリ直下の「test1」ディレクトリをカレントディレクトリに変更する」
cd test1
カレントディレクトリが変更されます。
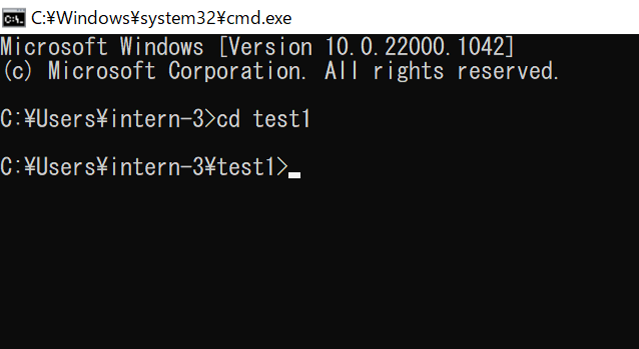
指定したディレクトリ内のファイルをコピーする
「copy コピー元ディレクトリ コピー先ディレクトリ」
【例】カレントディレクトリ直下の「test2」ディレクトリに、カレントディレクトリ直下の「test1」ディレクトリ内のファイルをコピーする」
copy test1 test2
1.コマンドを実行に成功すると、「1個のファイルをコピーしました。」と表示されます。
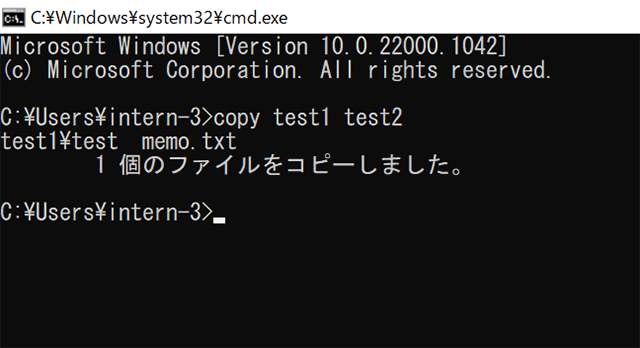
2.事前に作成しておいた「test2」フォルダーに「test1」内にあった「test memo」ファイルがコピーされました。
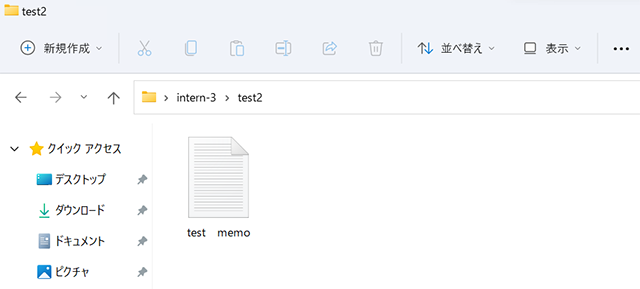
【参考】「ファイル名を指定して実行」でMicrosoft 365アプリをセーフモードで起動する
最後に「ファイル名を指定して実行」を使ってMicrosoft 365アプリをセーフモードで開く方法を紹介します。
セーフモードとは
「エラーが発生し、標準モードでファイルを開けなくなった時」や、「通常モードでは実行できないファイルを開く必要がある場合」に使用する機能です。
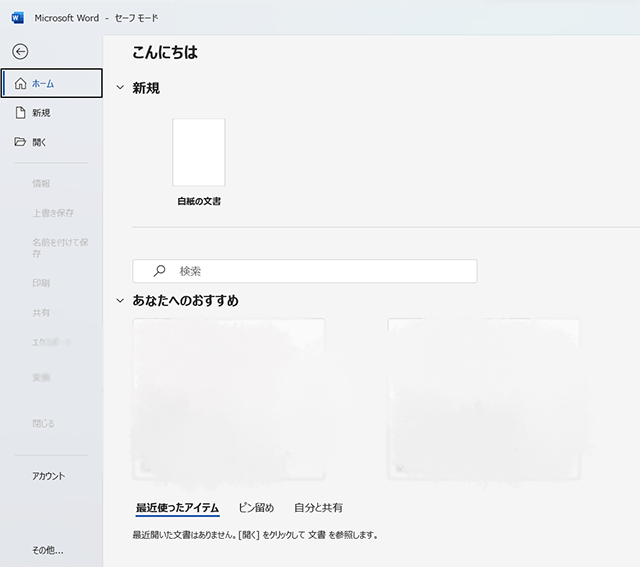
Wordをセーフモードで起動
winword /safe
1.ダイアログに[winword /safe]と入力し、「OK」をクリックします。
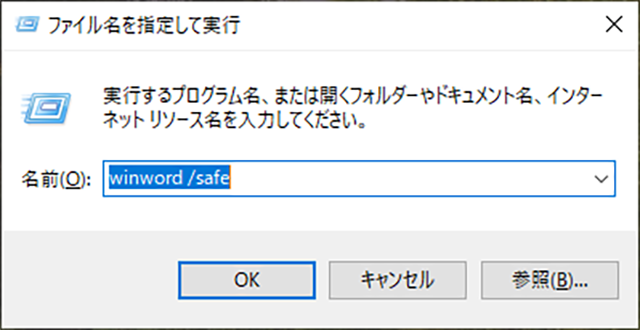
2.セーフモードでWordが起動しました。
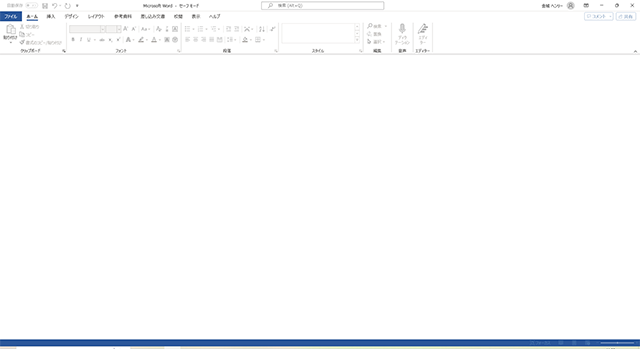
他のMicrosoft 365アプリも以下の方法でセーフモードで起動させることができます。
- 【Excel】excel /safe
- 【Outlook】outlook /safe
- 【PowerPoint】powerpnt /safe
- 【Publisher】mspub /safe
- 【Visio】visio /safe
最後に
今回は、コマンドプロンプトの使い方や、基礎的なコマンドについて、「ファイル名を指定して実行」の使い方について解説しました。
カレントディレクトリの変更や「dir」コマンドは必ず使いますので覚えておきましょう。
