MECM/SCCMを使ったWindows10のアップグレード(タスクシーケンス編)

前回SCCMを使ったWindows10アップグレード方法にについてふれましたが、今回はタスクシーケンスをつかってWindows10のバージョンを1607から1703にアップグレードするアップグレードパッケージを作成してみたいと思います。
事前準備
Windows10のバージョンアップをするために以下のものを用意します。
- Windows10 1607が適用された端末
- Windows10 1703のメディア
SCCMの設定
SCCM側の設定は以下のような手順で設定できます。
オペレーティングシステムアップグレードパッケージの作成
では早速作成してみたいと思います。
▼まず最初にSCCMを起動しソフトウェアライブラリから、オペレーティングシステムアップグレードパッケージを選択します。選択した画面右上のリボンからオペレーティングシステムアップグレードパッケージの追加を選択します。
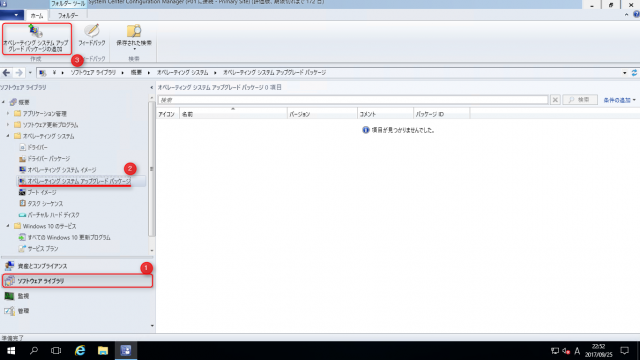
▼次にウィザード画面が表示されるので参照ボタンをクリックします。参照ボタンから任意の共有フォルダにアップロードした1703のメディアファイルを指定します。メディアファイルはあらかじめファイルサーバにフォルダを作成しコピーしておきます。

▼ファイルサーバ上のアップデートパスが指定されていることを確認し次へをクリックします。
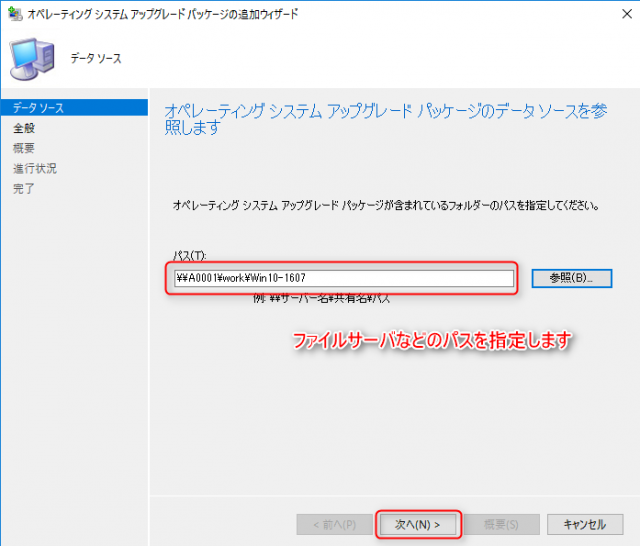
▼名前をつけます。今回は1607から1703にアップグレードするため、わかりやすい名前にしました。
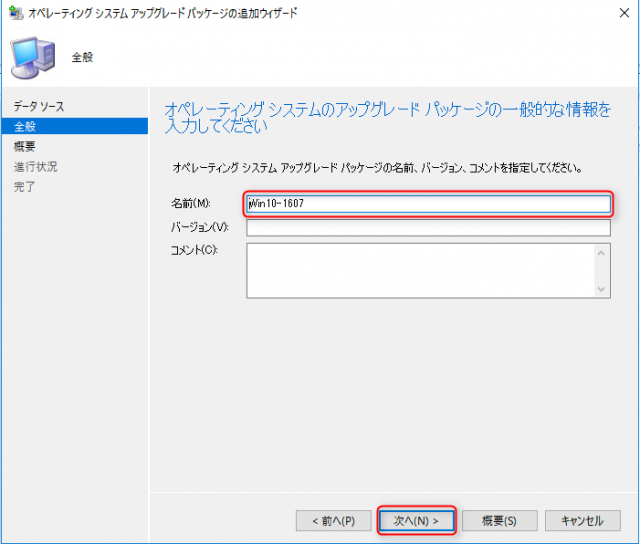
▼確認画面で次へをクリックします。
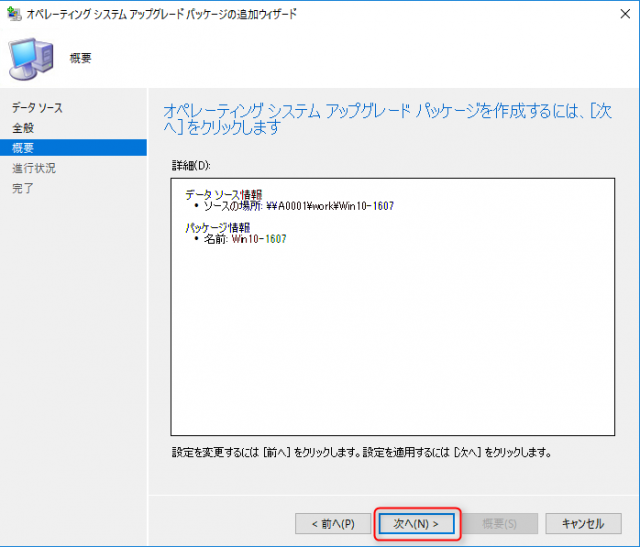
▼終了画面で閉じるをクリックします。

▼アップグレードパッケージが作成されていることが確認できます。
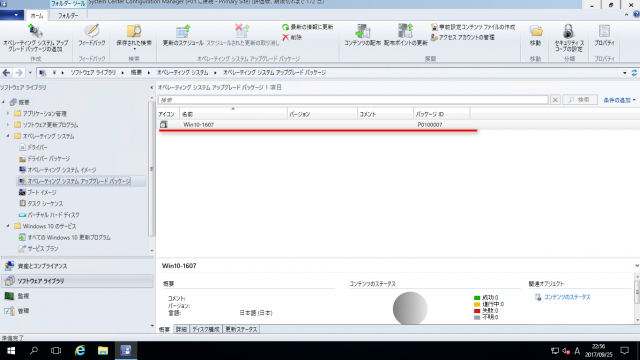
タスクシーケンスの作成
次にタスクシーケンスを作成していきます。
▼ソフトウェアライブラリからタスクシーケンスを選択します。選択した画面から右上のリボンからタスクシーケンスの作成を選択します。

▼タスクシーケンス作成画面が表示されるので矢印のあるオペレーティングシステムをアップグレードパッケージからアップグレードするにチェック入れ次へをクリックします。
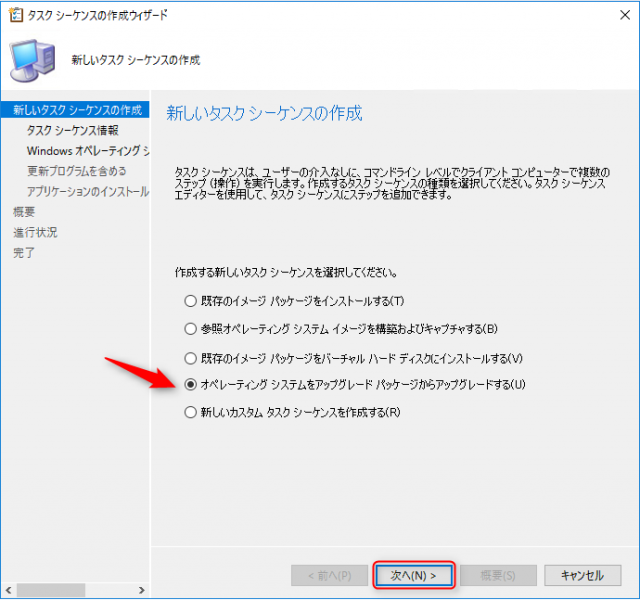
▼タスクシーケンス名に任意の名前をクリックし次へをクリックします。
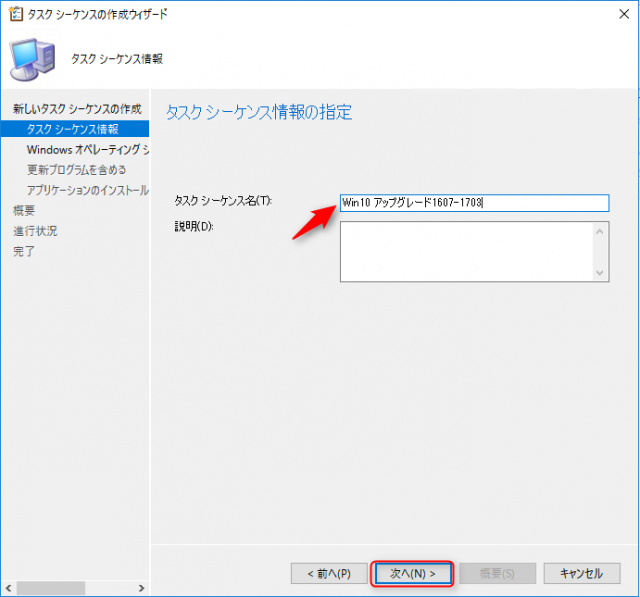
▼アップグレードパッケージを選択する画面が表示されるので上記で作成したパッケージを指定します。自動でOSのバージョン、インデックスが表示されるので間違えなければ次へをクリックします。
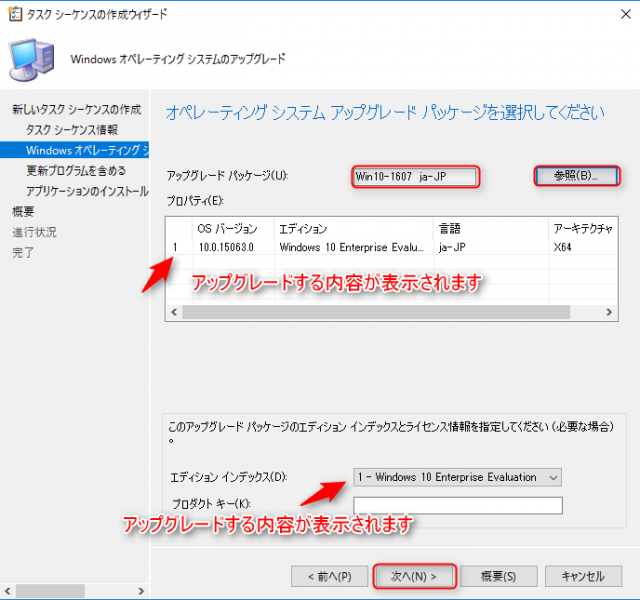
▼ソフトウェア更新プログラムをインストールしないに今回はチェックをつけ次へをクリックします。
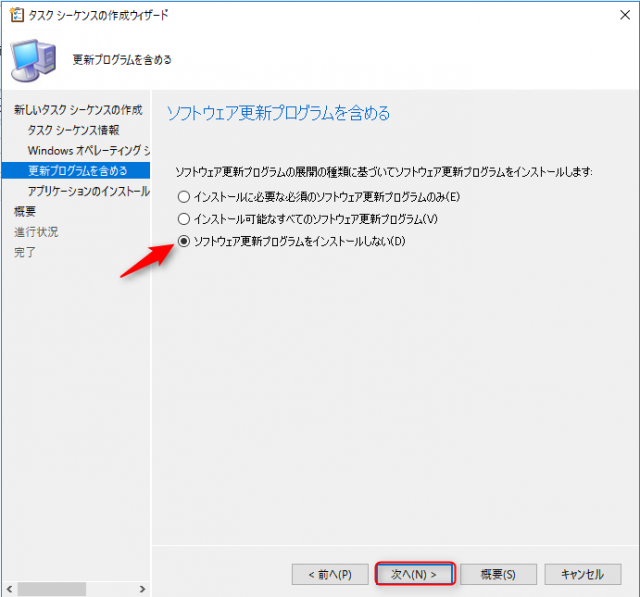
▼アプリケーションなどのインストールはしないので次へをクリックします。

▼タスクシーケンスの確認画面が表示されるので次へをクリックします。

▼完了画面が表示されるので閉じるをクリックします。
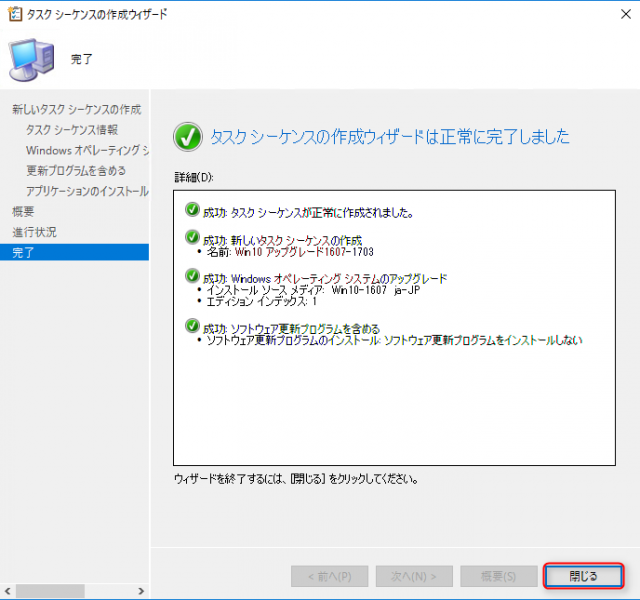
▼最後に今回配布するコンテンツのアップグレードパッケージを配布ポイントにコピーすれば完了です。
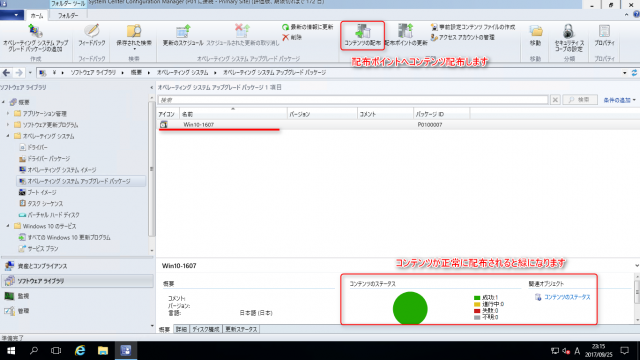
最後に
SCCMを使ったWindows10のアップグレードパッケージは、簡単に作成することができます。この方法は1511、1607、1703どのアップグレードパッケージでも、簡単に作成することができます。
次回はこのアップグレードパッケージを端末適用させる記事を書きたいと思います。
