Windows 10を使いやすくカスタマイズ(クイック起動編)

Windows10にはクイック起動というタスクバーの横にショートカットを配置して使用する頻度が高いアプリケーションを配置できる機能があります。
このクイック起動は便利ですが設定方法が少し手間なので設定変更を解説します。
クイック起動に登録する
▼今回はC:\Tempに設置したフォルダをクイック起動に設定したいと思います。
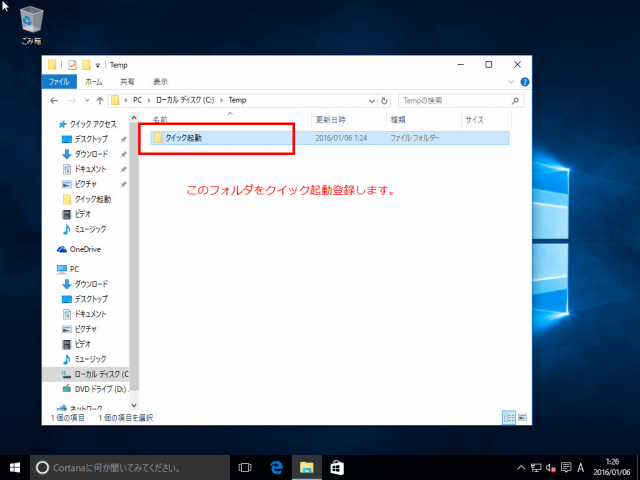
▼画面下のタスクバーを右クリックします。メニューが表示されるので②「ツールバー」をクリックし、③新規ツールバーをクリックします。
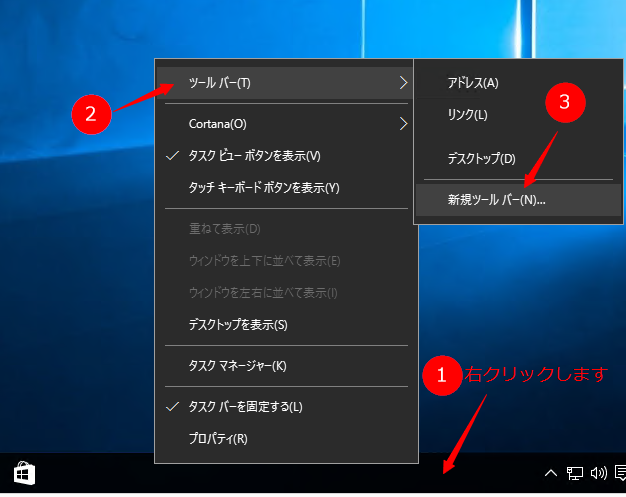
▼新規ツールバー画面で登録したいクイック起動フォルダを指定します。
今回はC:\Temp\クイック起動というフォルダを指定しました。
フォルダを選択したら「フォルダの選択」ボタンをクリックします。
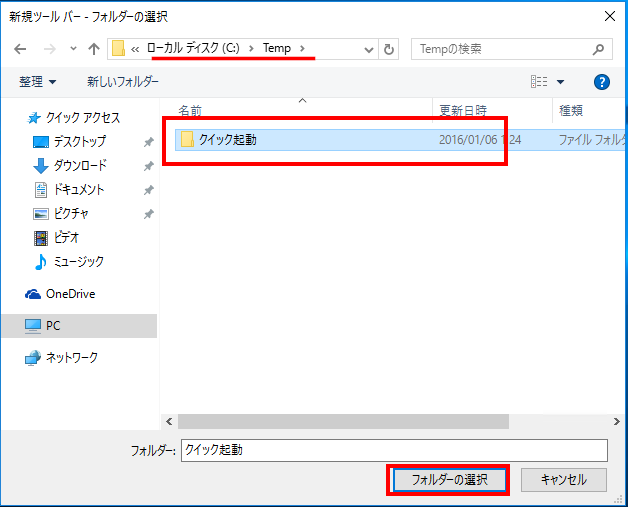
▼タスクバーに画面のようなアイコンができました。これでクイック起動が登録できました。
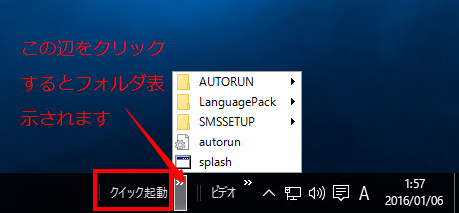
クイック起動をカスタマイズ
クイック起動はこのままでも便利ですが初期状態ではタスクバーが固定されているのでタスクバーの固定を解除してフォルダを表示させることもできます。
▼画面下のタスクバーを右クリックします。メニューが表示されるので「タスクバーを固定する」のチェックを外します。
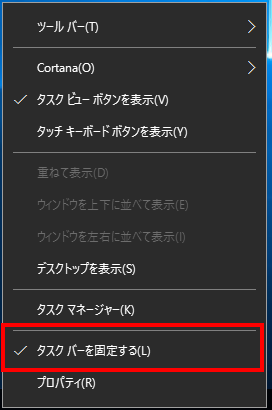
▼タスクバーに表示したアイコンの大きさを変更することができます。
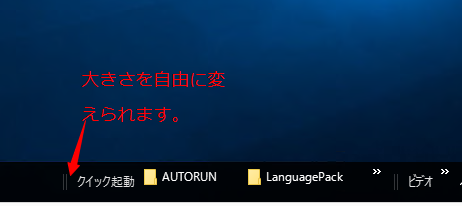
▼クイック起動にファイルやフォルダを追加したい場合は>>マークにフォルダをドラックアンドドロップすると追加できます。
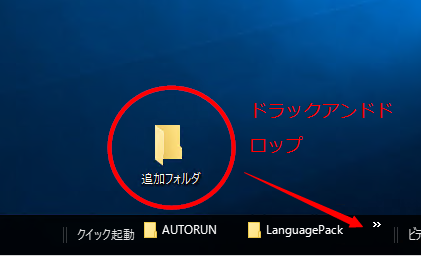
最後に
Windows10は僕もまだまだ慣れない部分があるのでこのようなショートカットを使って便利に使えるように工夫してみようと思います。
Windows10でお困りの方はアーザスにご連絡ください。より良い解決方法をご提案します。
