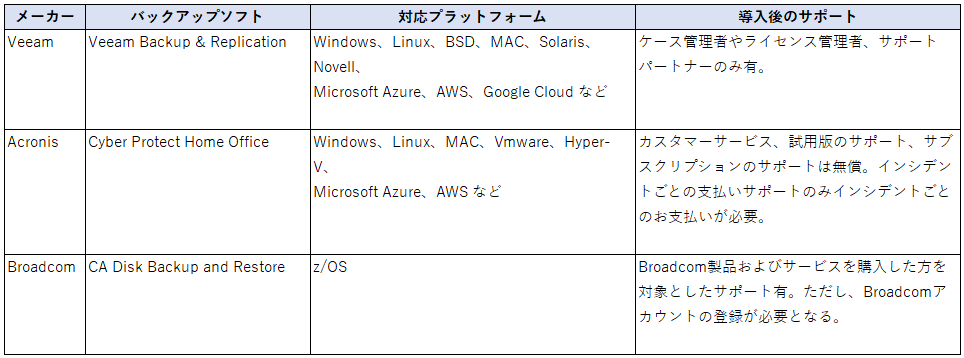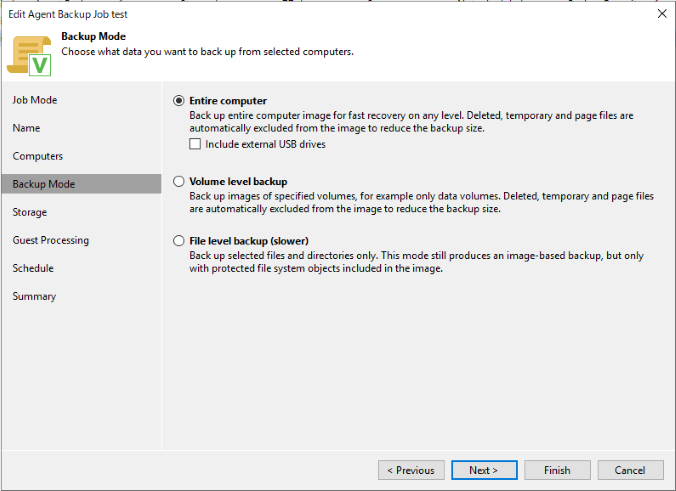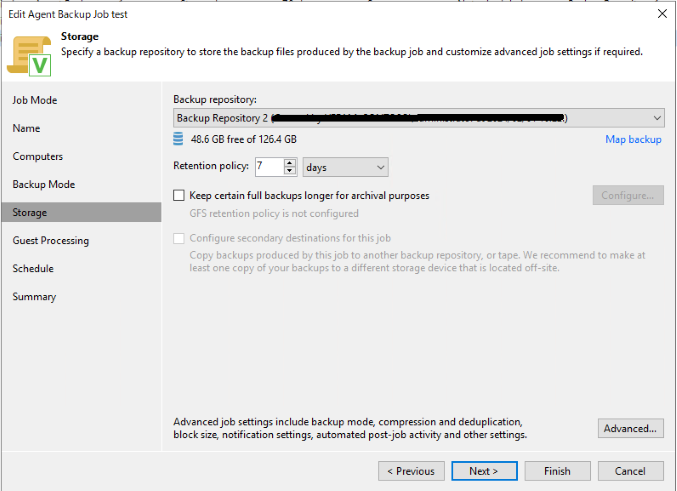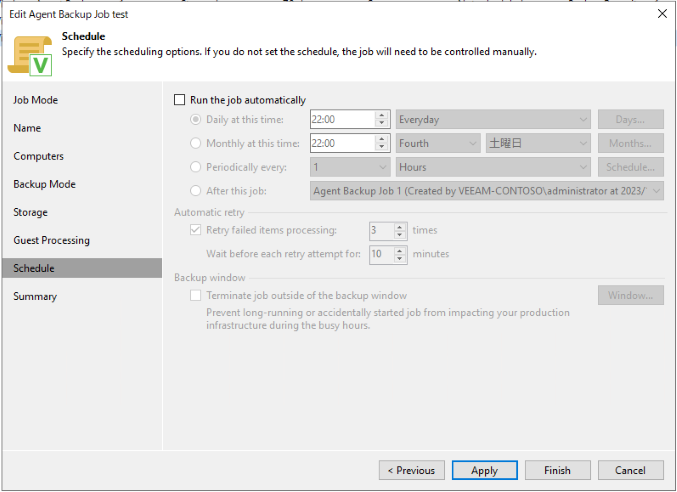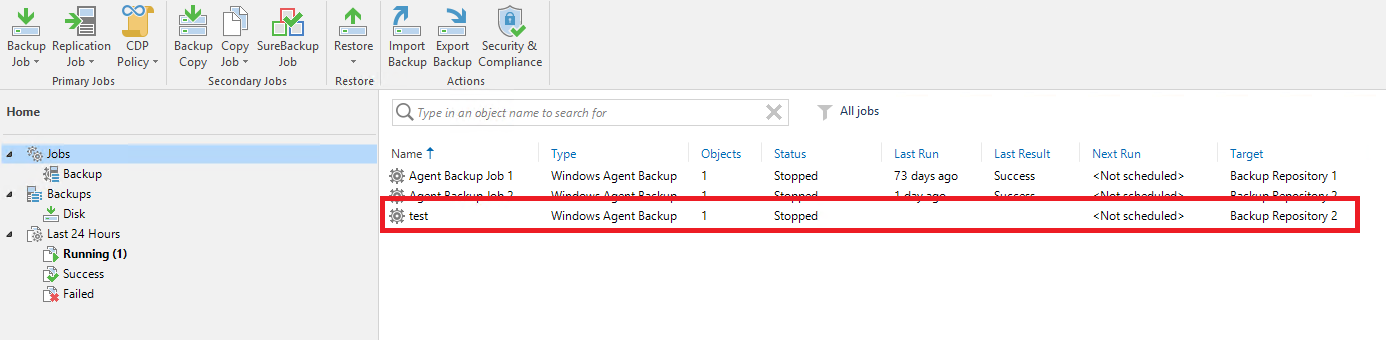バックアップソフトVeeam Backup & Replicationの検証で困ったこととその解決法

ストレージやシステムの障害によってデータやプログラムが破損した場合に備え、バックアップしておくことは非常に重要です。
バックアップソフトは様々ありますが、その中でも評価が高い「Veeam Backup & Replication」の検証をする機会がありました。
少し分かりにくくて検証をスムーズに進められなかった箇所がいくつかありましたので、解決策も含めご紹介します。
主要なバックアップソフトメーカー

主要なバックアップソフトのメーカーとして「Veeam」「Acronis」「Broadcom」が挙げられます。それぞれの特徴をご紹介します。
Veeam
メイン製品である「Veeam Backup & Replication」はバックアップとレプリケーション、さらにストレージスナップショットとCDP(Continuous Data Protection)が利用できます。これらの4つの機能を1つのパッケージに統合した仮想・物理・クラウド環境のためのデータ管理ソリューションとなっており、迅速で確実なバックアップから迅速なリストアまで、簡単な操作で実現します。
AWSやAzureといった最新のサービスに対応していたり、外部からの影響によるデータ消失を限りなく回避するために、信頼度の高いランサムウェア対策を搭載しています。
また、バックアップ領域から瞬時に復元できることで、システム全体が停止することを防ぎます。
Acronis
独自のディスクイメージング技術により、サーバやPCのディスク上にあるファイルだけではなく、OS、アプリケーション、設定などのすべてを含むシステム全体をまるごとバックアップします。クラウドアプリを利用して場所を問わずにWebコンソールから運用でき、業界標準のセキュアな暗号化でデータ保管時だけではなく転送時も保護します。
「Acronis Cyber Protect」はバックアップと高度なランサムウェア対策保護技術を兼ね備えており、あらゆる脅威からデータを保護できます。
Broadcom
「CA Disk Backup and Restore」はz/OSのバックアップ、リカバリ、アーカイブ、およびアーカイブのリストアを自動化し、ストレージ階層をコスト効果の高い方法で使用できるようにします。
また、インクリメンタル・バックアップ機能を備えているため、完全なボリューム・バックアップの必要性を大幅に低減することができます。
Veeam Backup & Replicationの検証作業で困ったこと
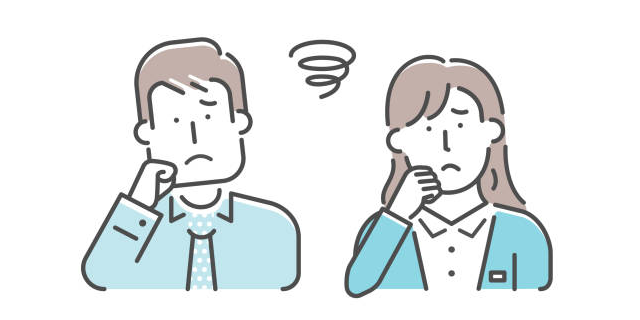
ここからは検証作業で困ったことと解決策について3つほどご紹介します。
【例1】ジョブの作成ができない
原因
ジョブ作成時に新しいコンピューターを追加するはずが、保護グループを追加しようとしていたため。
凡ミスですが気付くのに少し時間がかかりました。
解決策
ジョブを作成するところまで順を追ってご紹介します。
1. ジョブ作成時の設定でコンピューターを選択する際に「Individual computer」を選択
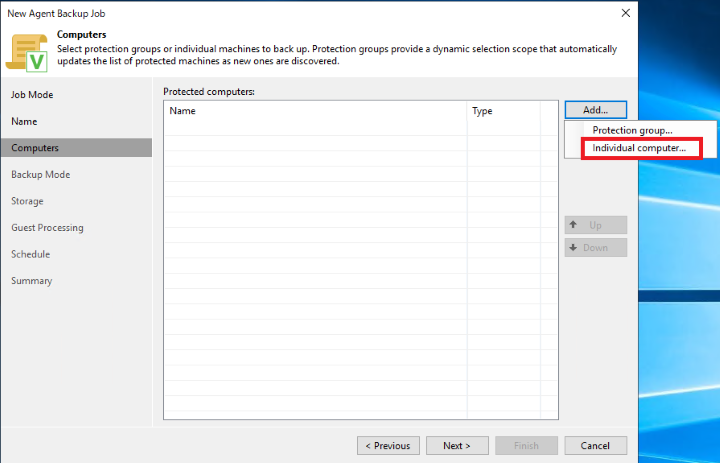
2. Backup Modeでバックアップの種類を以下の3つから選択
- コンピューター全体イメージのバックアップ:Entire computer
- 特定のコンピューターボリューム:Volume level backup
- コンピューター上の個々のフォルダ:File level backup (slower)
4. Guest Processingでアプリケーション認識処理やVMゲストOSファイルのインデックス作成などを任意で有効にする
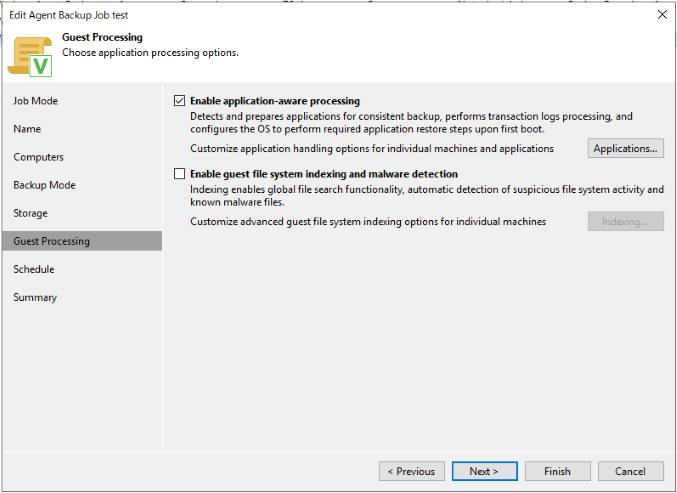
【例2】Veeam AgentサーバーのシステムトレイにVeeam Agentのアイコンが表示されない
Veeam AgentサーバーにVeeam Agentが正常に稼働しているか確認するため、Veeam Agentのコンソールで確認を行なおうとしました。しかしシステムトレイにアイコンが表示されておらず、コンソールの起動ができませんでした。
原因
Veeam Agentが「Veeam Backup & Replication管理モード」であったため。
解決策
Veeam Agentの運用モードによっては、システムトレイにアイコンが表示されないことがあります。Veeam Agentは「スタンドアロンモード」と「Veeam Backup & Replication管理モード」の2つのモードで動作ができます。
「スタンドアロンモード」の場合、管理タスクなどはユーザによって実行されるため、Agentサーバーより操作が可能となっています。一方の「Veeam Backup & Replication管理モード」の場合、バックアップジョブの作成や実行をVeeam Backup & Replicationサーバー側でVeeam Agentの管理を行います。Agentから操作を行う必要が無いため、システムトレイにアイコンが表示されず、コンソールも起動できません。
今回は「Veeam Backup & Replication管理モード」で動作をしていたため、システムトレイにアイコンが表示されませんでした。
「コントロールパネル」>「プログラム」>「プログラムと機能」を開き、「Veeam Agent for Microsoft Windows」がインストールされていることを確認できたら、正常に機能していると判断して良いと思います。
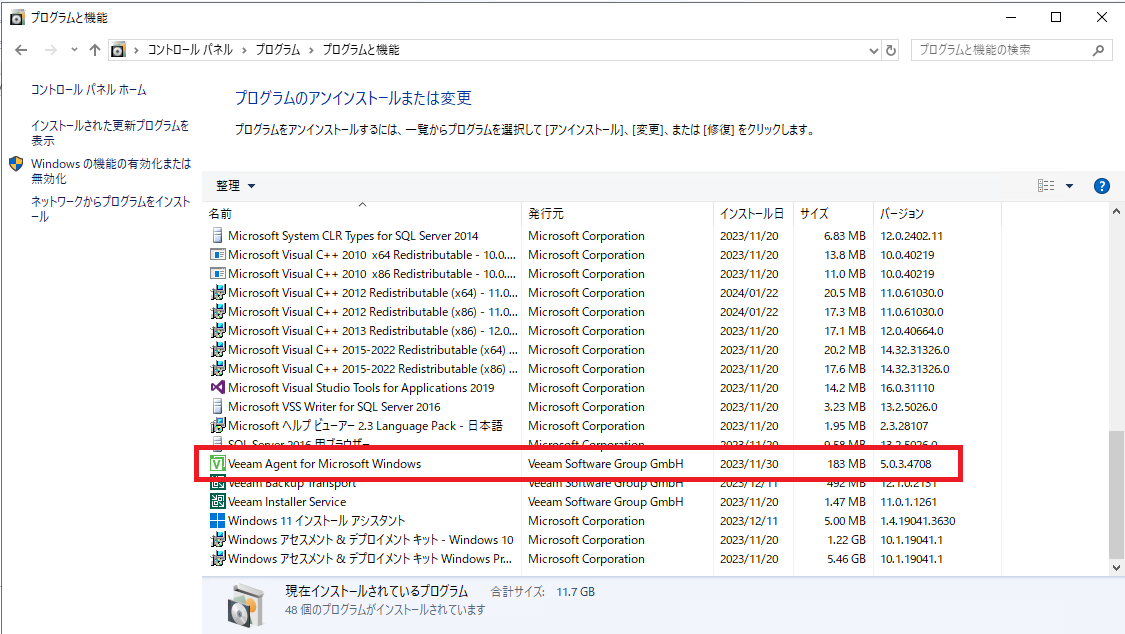
【例3】Veeam Agentの自動アップグレードがすぐに行われない
Veeam Backup&Replicationコンソールのアップグレードを行うと、Veeam Agentも自動でアップグレードされると思っていました。しかしコンソールのアップグレードが完了した後もAgentのアップグレードはすぐに開始されませんでした。
原因
アップグレードを行う際に時間設定を行っていなかったため、既定のアップグレード開始時間である21時に行われていました。
また時間設定の変更は保護対象のグループのみ可能なのですが、保護グループを作成していなかったためそもそも時間変更が不可能でした。
解決策
保護グループを作成し時間設定を行うか、Veeam Backup&Replicationコンソールから手動でAgentのアップグレードを行います。
すぐにAgentアップグレードを行いたい場合は、以下の手順で手動でアップグレードしましょう。
Veeam Backup&Replicationコンソールを起動
[Inventory] > [Physical Infrastructure] > [Manually Added] > 対象のAgentを選択
[Agent] > [Upgrade agent]を選択しアップグレード実行
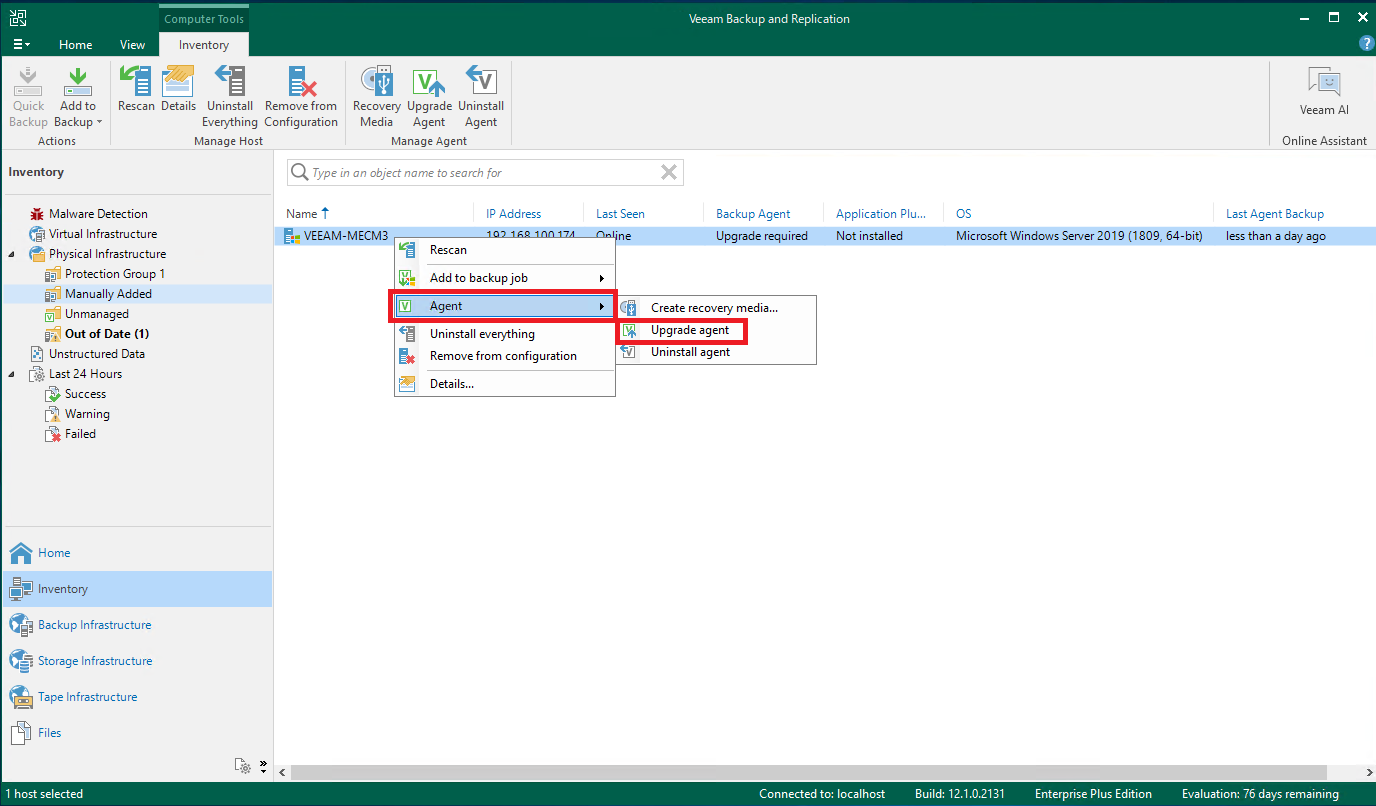
最後に
今回はVeeam Backup & Replicationの検証中に困った点と解決策について紹介しました。
バックアップにVeeam Backup & Replicationの利用をお考えの方は、ぜひ弊社にご相談ください。