テレビ会議(リモート会議)を効率化!!モバイル版Teamsが超便利!!!

会議の効率化は、リモートワークにおいても、ビジネスにおいても重要なことだ。
そこで今回は、コミュニケーションツールの一つとして重宝されている「モバイル版Teams」の「テレビ会議機能」を紹介する。
はじめに
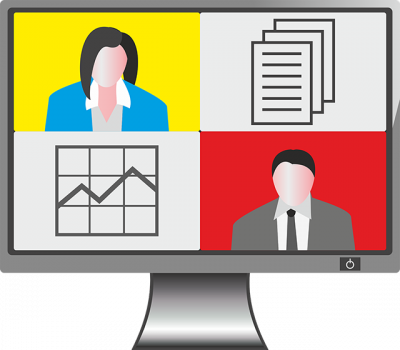
働き方の新たな可能性である「リモートワーク」において、円滑なコミュニケーションが重要になってくるのは間違いない。
何かと決め事の多い仕事において、日時や用途に柔軟に対応できる「会議」の必要性は高い。
では、リモート環境ではどの様に会議を行えばいいのだろうか?
今回は「Microsoft Teams」を使った「テレビ会議機能」を紹介していく。
Microsoft Teams 概要
![]()
Microsoft Teams は、チャットを主体としたコミュニケーションツールです。
チーム内や個人間でのチャット、音声通話、ビデオ会議、ファイルや Web ページ等の共有を、すべて [ワークスペース] と呼ばれる画面で行うことができます。
Microsoft Teams 使い方マニュアルより抜粋
今回は、その中でも最も手軽に、場所を選ばずに使える「モバイル版」を紹介していく。
会議を作成する
まずは、「Microsoft Teams」で直接会議を作成する方法を紹介する。
▼まず「予定表」を選択する。そして、右上の赤四角で囲まれたアイコンをタップ。
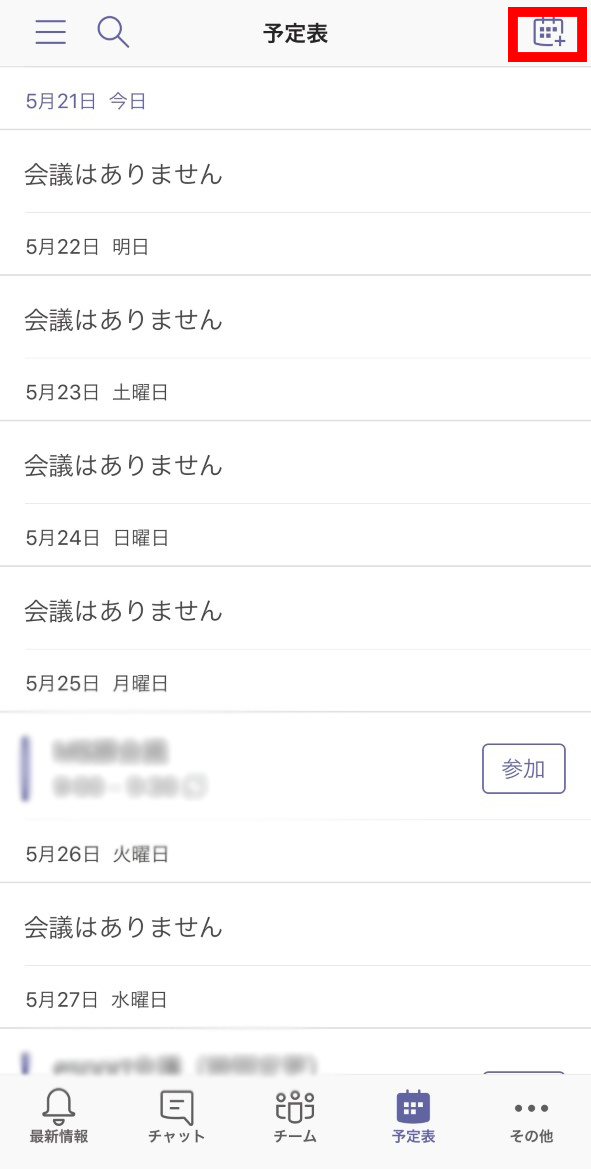
参加メンバーを決める
次に、会議に参加するメンバーを決める必要がある。
主に以下の4つのパターンに分かれる。
- チャンネルで会議を行う場合
- 個々人をピックアップして会議を行う場合
- 外部の人を呼んで会議を行う場合
- Outlookで作成する場合
1. チャンネルで会議を行う場合
前回に辿り着いた以下の作成画面を埋めていく。
▼赤の四角で囲まれた部分をタッチした後に、会議を行いたいチャンネルを選ぶ。
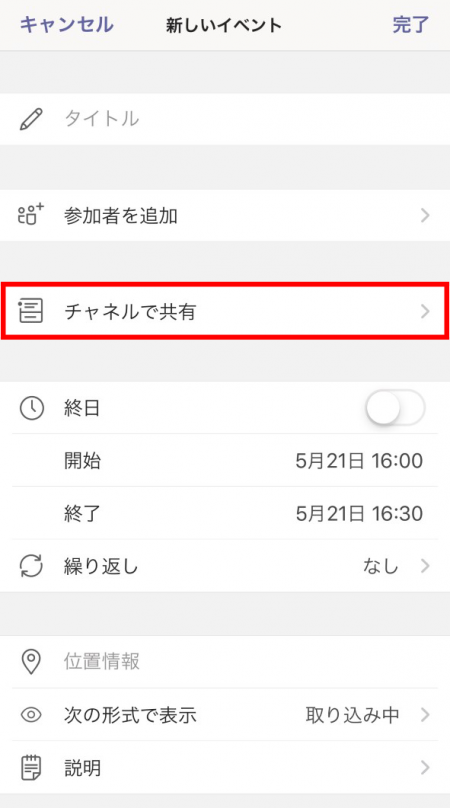
▼会議の予定が予定表に追加され、チームの投稿欄にも会議についての予定が投稿される。
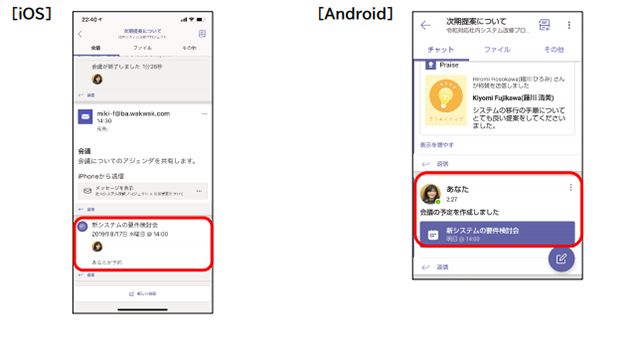
参加者を選ぶ場合
- 2. 個々人をピックアップして会議を行う場合
- 3. 外部の人を呼んで会議を行う場合
▼この二つの場合は赤い四角で囲まれた「参加者を追加」を選択する。
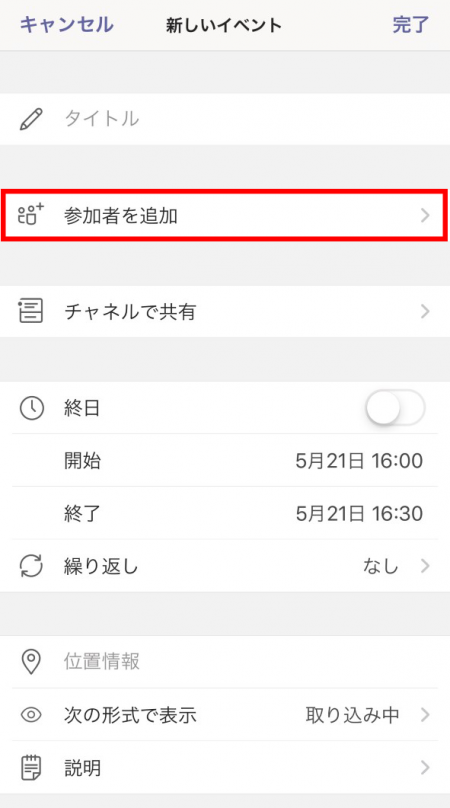
▼すると、以下の様な画面になる。
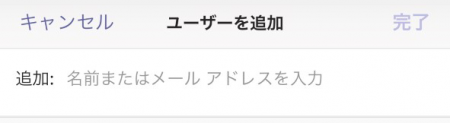
「追加:」の場所に
- 個々人をピックアップする場合は、「ユーザーネーム」
- 外部から参加者を呼ぶ場合には、「外部参加者のメールアドレス」
を入力すれば、作成完了だ!!!
4. Outlookで作成する場合
また、会議は「Outlook」からも作成可能だ!!
まずは、カレンダーの画面を開く。
▼次に赤い四角囲まれた「+」のボタンをタッチする。
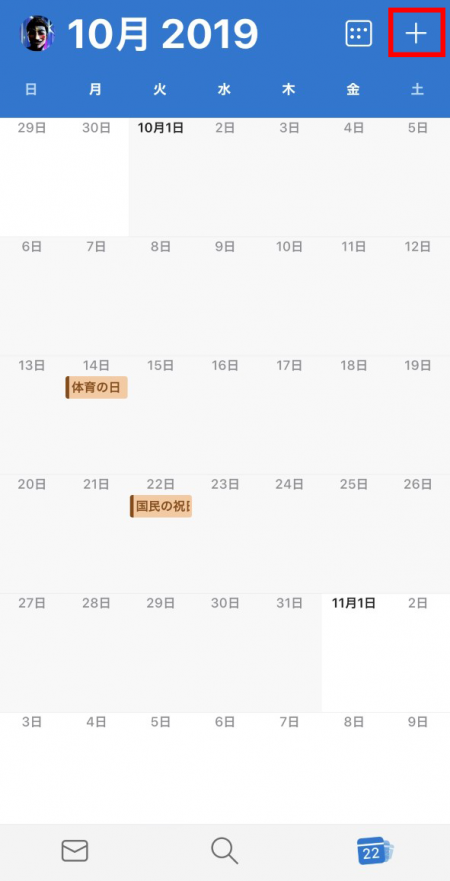
▼次の様な作成画面に遷移するので、行いたい会議の設定をする。
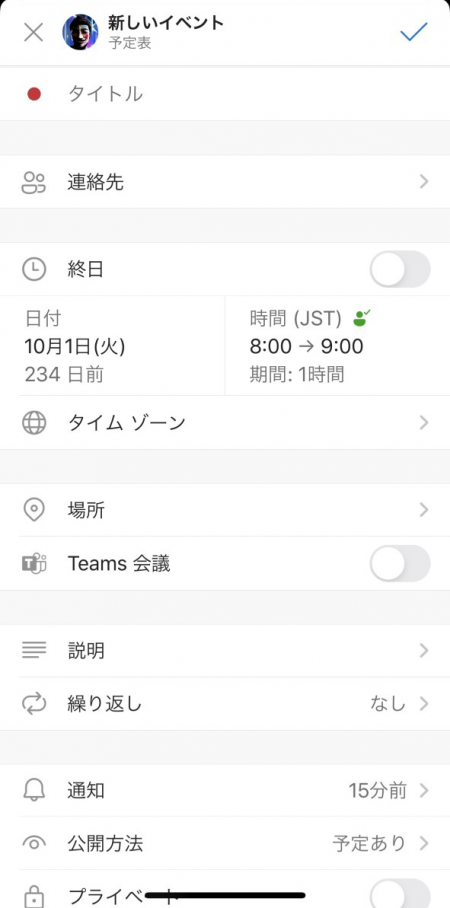
Teams 会議のボタンを必ず「オン」にする必要がある。
▼設定が終わると、下の様にカレンダーに会議の予定が追加される。
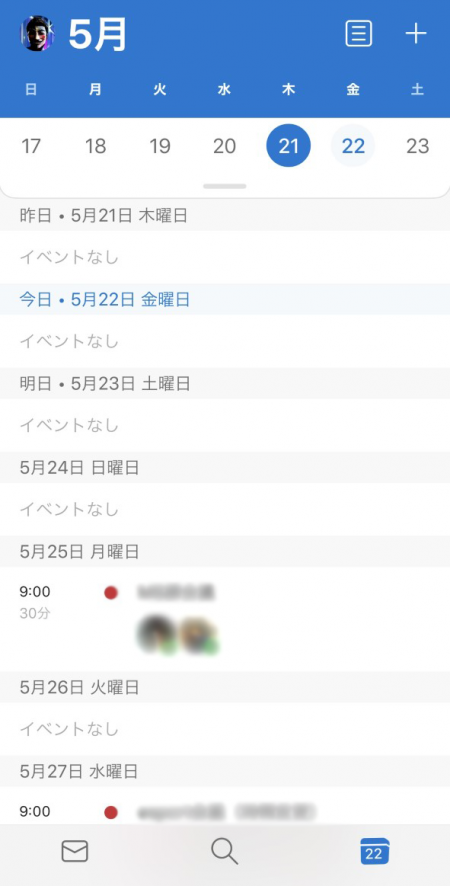
これで完了だ!!
繰り返し機能
会議は一回きりのモノもあれば、定期的に開催したいモノある。そんな時は繰り返し機能だ。
▼設定画面の「繰り返し」のボタンを押す。
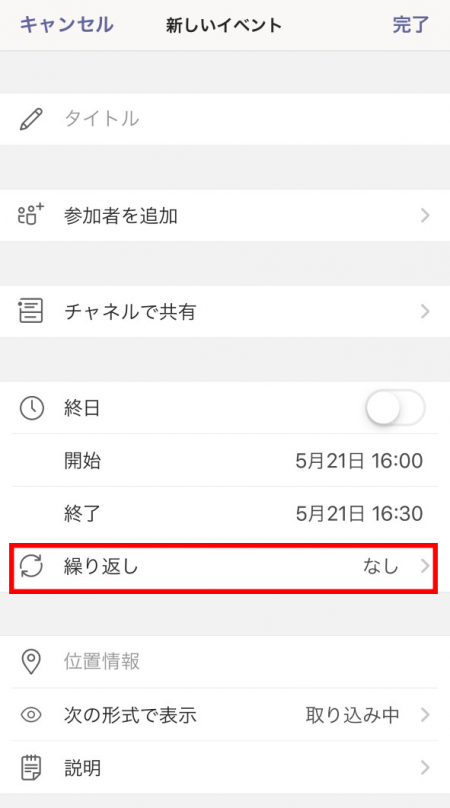
▼すると以下の様な画面になるので「頻度」を設定する。
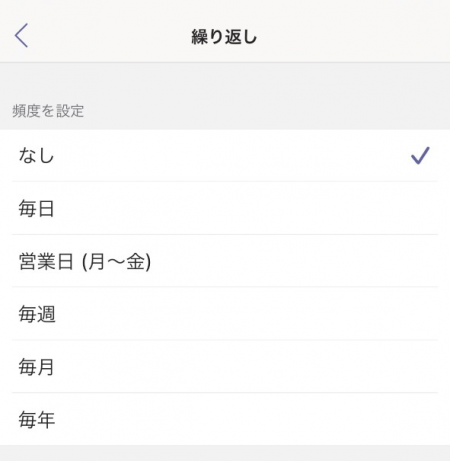
これだけだ。
会議に参加する
会議に参加する方法も簡単だ。
▼予定表に「参加」のボタンが表示されるので、そこをタッチすれば参加できる。
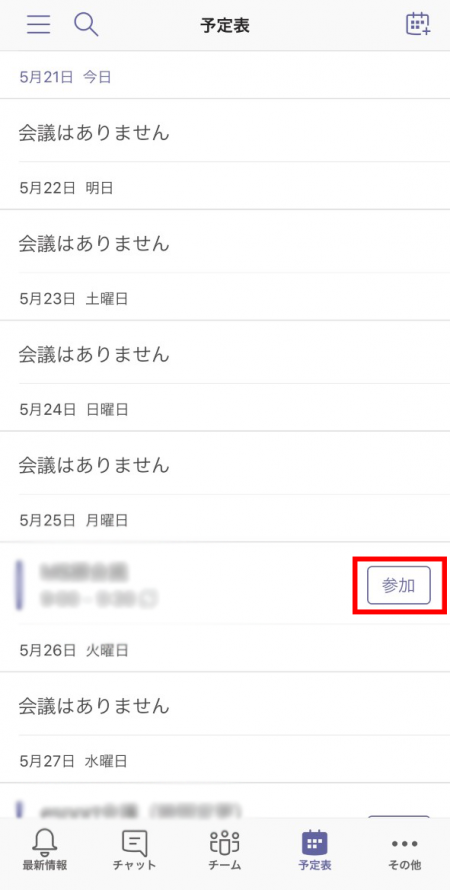
▼すると、下の様な画面になる。
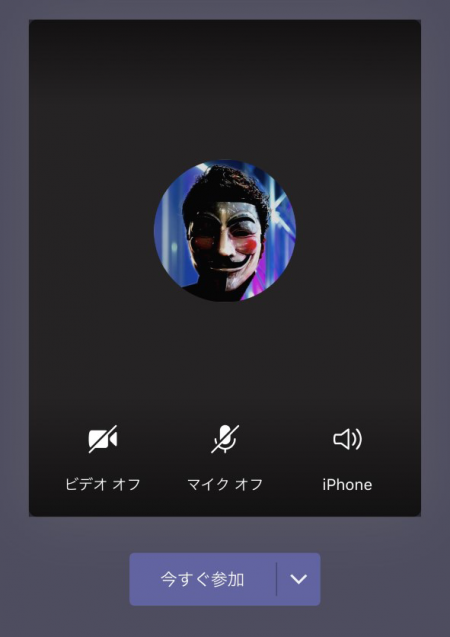
ここでは、「音声設定」と「カメラのオンorオフ」を設定できる。
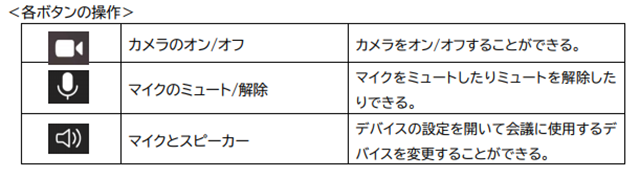
▼下の様な画面になれば、参加完了だ。
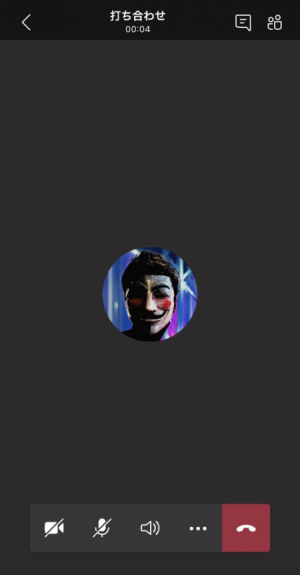
とっても簡単なのだ。
Outlookから参加
「Outlook」から参加する場合も簡単だ。
▼▼予定表から、会議が設定されている日にちをタッチ。
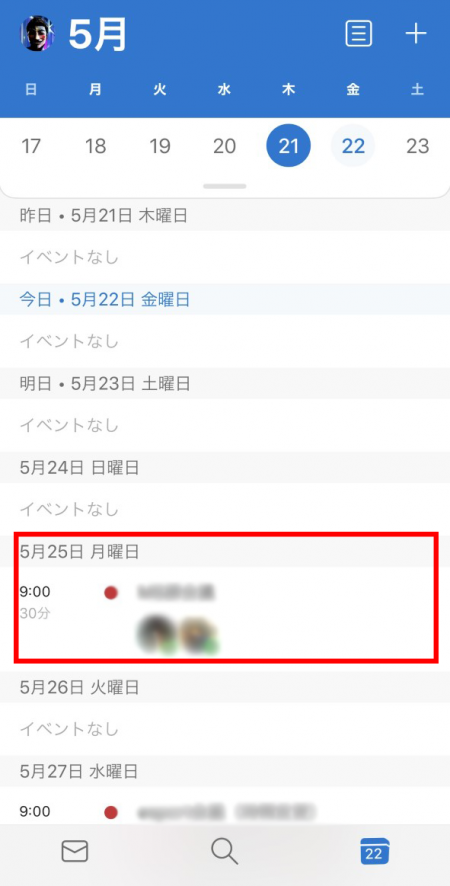
▼「Teams 会議」に参加を押せば、完了だ。
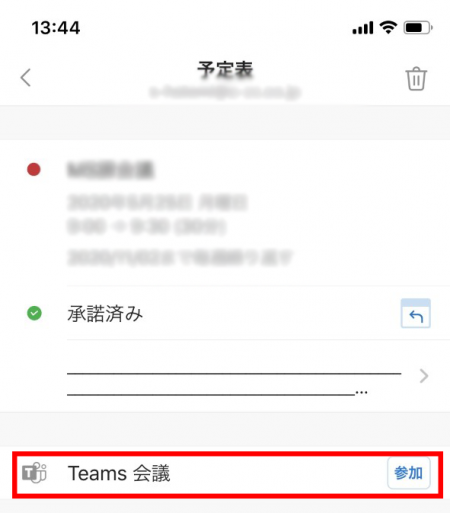
メンバー確認
▼現在、会議に参加している人が気になる場合は、下の赤い四角で囲まれた部分をタッチ!
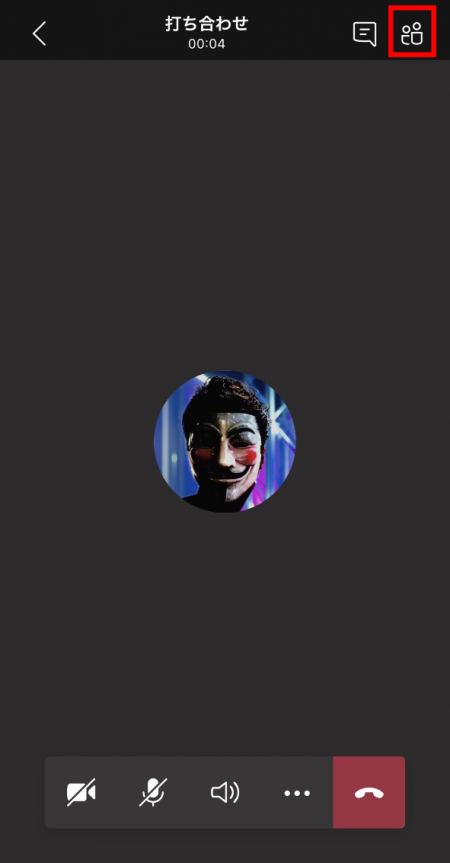
▼すると、以下の様な画面になる。参加している場合は、「会議中」の場所に名前が表記される。
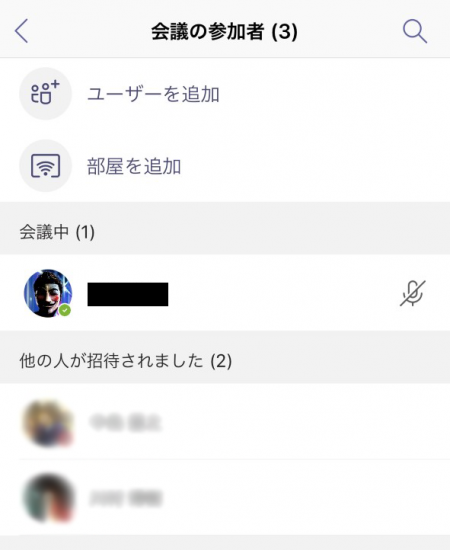
また、この画面から「ユーザーを追加すること」も、「部屋を追加すること」も可能だ。
チャット機能
更に会議中、参加しているメンバーと「チャット」をすることも出来る。
▼下の赤い四角で囲まれた部分をタッチすれば、通話しながらチャット画面に移動できる。
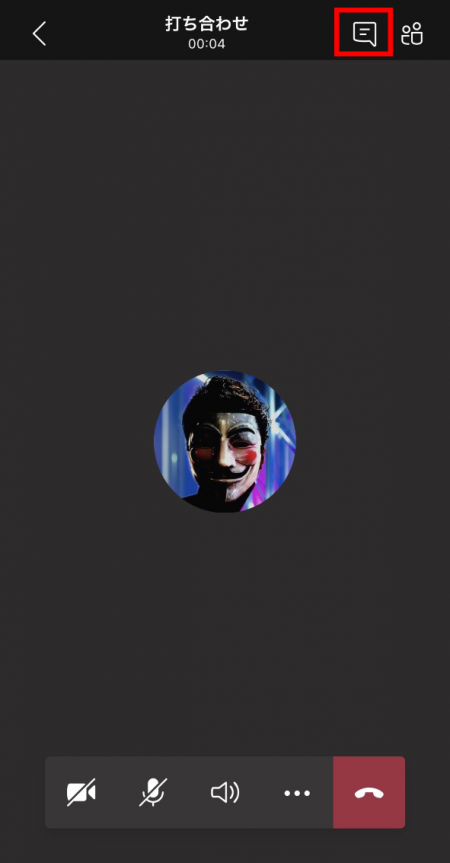
記録として残して置きたいものなどを共有できるので、かなり便利だ。
会議で使える機能
次に会議中に使える便利な機能を紹介していく。
▼下の赤い四角で囲まれた部分をタッチすると、「機能一覧」が表示される。
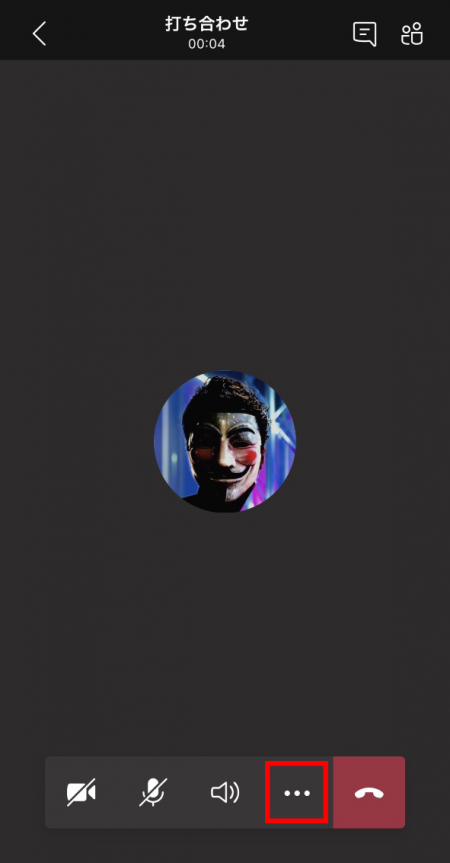
▼下が機能一覧の画像だ。
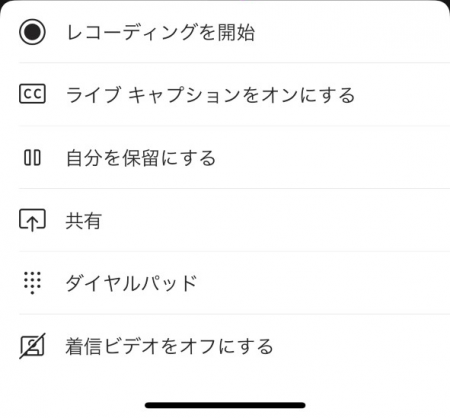
今回は特に便利な「共有」と「録画」を主に紹介する。
共有

▼「共有」を選択すると、下の画面になる。共有できるのはこの4つだ。

会議の資料としての「PowerPointの共有」、柔軟に早く色々なもの共有できる「画面を共有」はかなり使える。
録画
▼まず、機能一覧の画面で「レコーディングを開始」を選択する。

すると、すぐに録画が開始される。
注意点
- 録画は、参加者全員が会議から退席すると、自動的に停止する。
- 録画の開始・停止ができるのは、会議の開催者とその開催者と同じ組織のユーザーのみ。ゲストは録画の操作を行うことができない。
▼録画された内容は、チャネルに投稿された会議のスレッド内、またはチャットに表示されている会議内に投稿される。
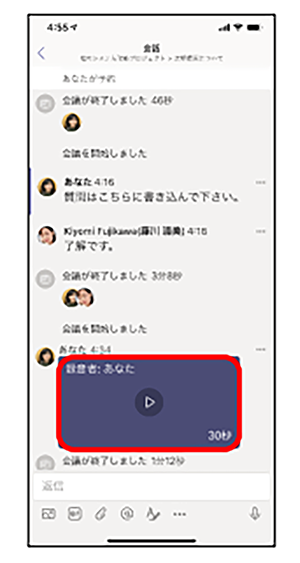
録画した動画はそのまま議事録にもなる。「テレビ会議」だからできる非常に便利な機能だ。
その他機能

終わりに

以上の様に「Teams」を使ったテレビ会議機能は、リモートの作業効率をかなり上げる。
また、それに留まらず、なかなか会議参加者が一か所に集まるのが難しい場合でも有効なのでとても便利だ。
さぁ、「モバイル版 Teams」で仕事を効率化しよう!!
備考
外出先でリモートで会議を行う場合には「イヤホンマイク」があった方がいい。
