Office365の共有メールボックスを見落とさない!Flow+Yammerでひと工夫!

お問い合わせ先(弊社は info@a-zs.co.jp です)のような会社共通のメールアドレスが必要な場合、Office365 では「共有メールボックス」が使われると思います。
ところで、共有メールボックスの大事なメールを見逃してしまったことはありませんか?対応が遅れたことでせっかくの案件を失った、なんて事態にもなりかねません。
そこで、見逃さないためのいくつかの対策をご紹介します。実際に弊社で使っている方法もご紹介しますので、全く役に立たないということは無いと思います。
共有メールボックスの欠点

共有メールボックスは、文字通り1人以上の人が共有するメールボックスです。
複数人がアクセスできますので、○○さんがお休みだから何も分からない・・・といった個人に依存する心配がありません。
問題なのは、自ら共有メールボックスに見に行かないとメールが来ているかどうか分からないことです。
個人宛の受信ボックスに入るメールは、通知が来たり頻繁に見るので見落とすことは少ないです。
共有メールボックスは、見るクセをつけないと確実に見逃します。
更に複数人が共有していることで「誰かが確認している”だろう”」という勝手な思い込みが生まれ、結局誰も見ていなかったなんてこともありえます。
まずやるべき設定
対策案をご紹介する前に、ぜひやっておいてほしい設定があります。
「管理者」の共有メールボックスの設定に「送信済アイテム」という項目があります。
デフォルトは「メールボックスにコピーされない」ですが、「メールボックスにコピーされる」に変更しましょう。
▼[編集]をクリックします
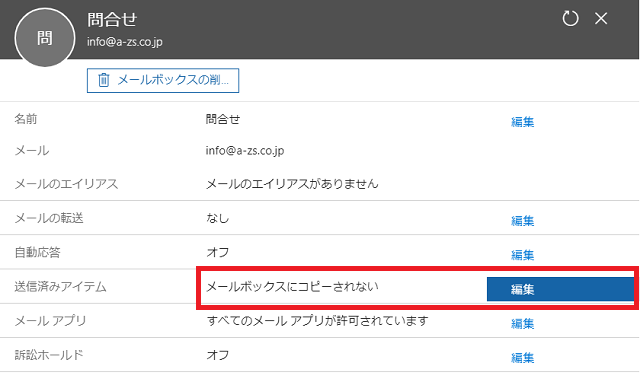
▼[このメールボックスとして送信されたアイテムをコピーする]を[オン]にします
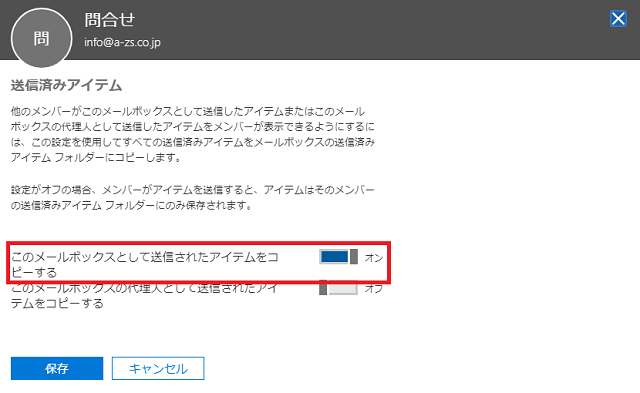
▼[メールボックスにコピーされる]に設定されました
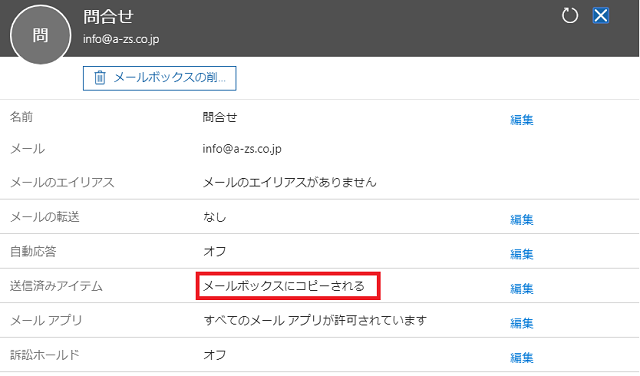
これを設定しておかないと、対応した個人の「送信済アイテム」にしか送信したメールが残りません。「メールボックスにコピーされる」に設定することで、共有メールボックスの「送信済アイテム」に残りますので、個人に依存する心配はありません。
対応した人が最後まで責任を持ってやるべきだから、個人にだけ残っていればいいという意見もありますが、人間何が起きるか分かりませんからね・・・
ではさっそく対策案をご紹介。
対策その1:転送する

共有メールボックスには、来たメールを特定のメールアドレスへ転送する機能があります。
「管理者」の共有メールボックスの設定の「メールの転送」がそれです。
▼デフォルトは転送なしです
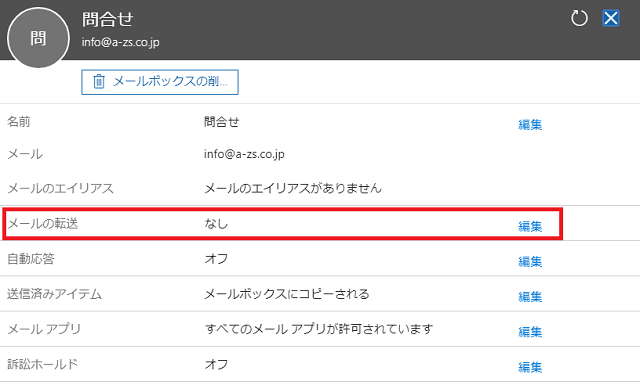
▼[このメールボックスに送信されたすべてのメールを転送する]を[オン]にします。すると[転送先アドレス]を設定できるようになります
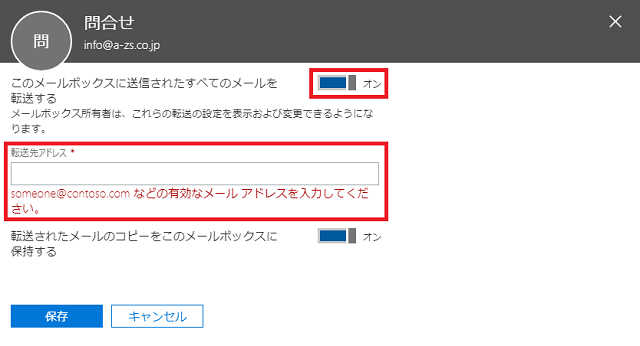
転送先は1つしか設定できませんので、一般的にはグループのメールアドレスを設定すると思います。
対応メンバー用のグループを作成し、「受信トレイでフォローする」設定をすれば、対応メンバー全員の受信トレイに転送されます。
転送されたメールは個々人で自由に振り分ければよいので、受信トレイがスパムで汚染されることはありません。
共有メールボックスから返信する際、共有メールボックスのアドレスも含めれば、もちろん同じようにグループに転送されます。二重対応を防げますし、返信内容も分かります。
気になること
通知が頻繁に来ます。問い合わせが個々人に全部転送されるわけですからね。要するに集中を途切れさせる「割り込み」が頻繁に発生することになります。またそれが高確率でスパムだったりするわけです。
割り込みから元の作業に戻るまで、想像以上の時間を要します。
メールは逐次処理せずに決まった時間に一気に処理する、という仕事術があります。思い切って通知をOFFにするのも一つの手だと思います。
対策その2:FlowでYammerに投稿する

弊社で実際に行っている対策です。
Flow と Yammer を使います。
Flow で、共有メールボックスに来たメールを Yammer に自動投稿させる処理(フロー)を作ります。
Yammer のスレッドは普段からよく見ますので、Yammer に投稿さえすれば見落とさないというわけです。
Yammerのグループを作る
「メールのお知らせ」のような専用のグループを作ります。
メール対応する人だけをメンバーとし、グループは必ず「プライベートアクセス」の設定にします。
▼グループの設定画面で[プライベートアクセス]に変更します
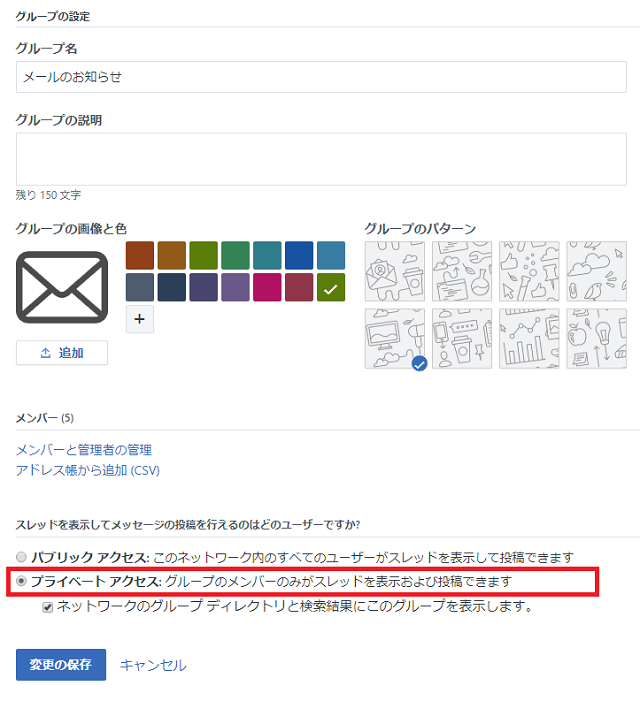
デフォルトの「パブリックアクセス」にしてしまうと、全員の Yammer のスレッドに自動投稿された内容が表示されてしまい、とても邪魔です。
Flowでフローを作る
▼こんな[チームのフロー]を作ります
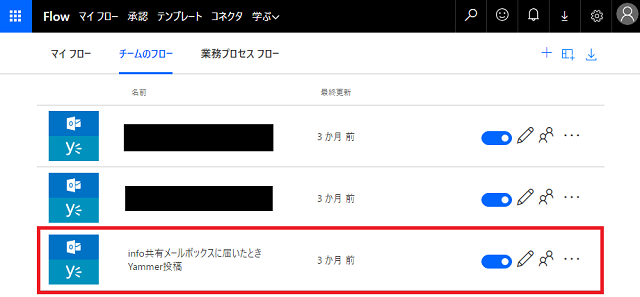
▼中身はこんな感じです
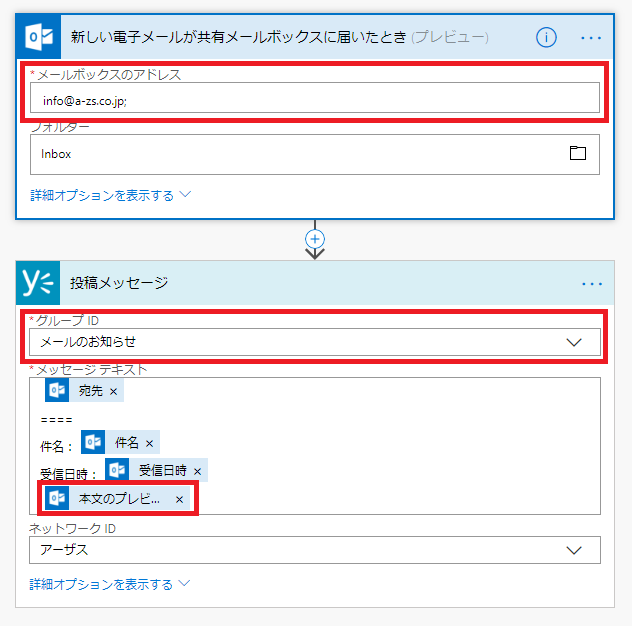
info@a-zs.co.jp 宛にメールが届いたら、Yammer の「メールのお知らせ」グループにメールの内容を投稿する、という内容です。
注意すべきこと
上記の投稿内容はあくまで一例ですので、投稿を見たとき分かりやすいように工夫してみてください。
ただ、「本文」ではなく「本文のプレビュー」を投稿するようにしましょう。
「本文」にすると、HTMLメールのタグごと投稿されてしまい、非常に見づらいです。
それに Flow の文字数制限に引っかかる(2000文字)ことがあります。エラーで Yammer に投稿されませんので、見落とすことになりかねません。
プレビューで大丈夫?
要は、対応すべきメールなのかどうかが分かればいいのです。スパムは多いですしね。
対応すべきメールなら、その時初めて共有メールボックスを見て、全文を読んで然るべき対応を取るだけです。
対応した人は、その旨を Yammer で返信すれば二重対応を防げます。
実際に送信されたメールは、共有メールボックスの「送信済アイテム」で確認できます。
最後に
今回紹介した方法はほんの一例です。
もっとシンプルでエレガントな方法があると思います。
ぜひ工夫してみてくださいね。
