超簡単!10分で導入するOffice365

Office365™ は簡単に導入できます。どれぐらい簡単かというと、わずか10分程度で管理画面を起動させることができます。
新しいツールを導入するには事前準備や手間がかかるものですが、Office365 はそういった手間や面倒な作業がいりません。1ヶ月のお試し期間がありますので構えずに Office365 を導入できます。
始める前の簡単な環境チェック
あなたはこのブログをパソコン、スマホのどちらで見ていますか?
スマホから見ているのであれば、インターネットにつながっているパソコンを使って導入を進めましょう。回線が切れてしまうと、せっかく入力したデータが消えてしまう恐れもありますので、必ずパソコンから入力してください。
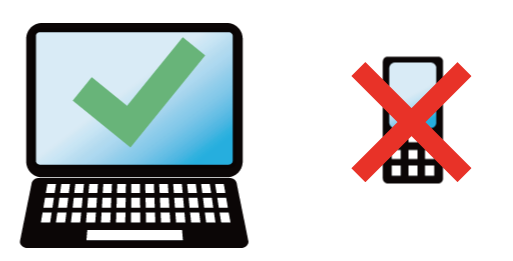
あなたはインターネットを何のブラウザで見ていますか?
分からない場合はおそらく Internet Explorer® を使っていると思います。この Internet Explorer で接続する場合も Windows® XPなど古いパソコンでは動作しない可能性があります。なるべく新しいパソコンでインストールしてください。
Windows7・Internet Explorer 8以上を推奨します。
Office365 サイトへの入力例
では実際に Office365 の導入していきます。以下のリンクをクリックして Office365 の入力画面に移動します。
登録サイトにアクセスすると「ようこそあなたのことを教えて下さい」という画面が出ますので、以下の通り入力します。
こちらのブログを参考にしても良いですし、Microsoft® から出ているステップガイドを参考にするのも良いと思います。是非併せてご参照ください。
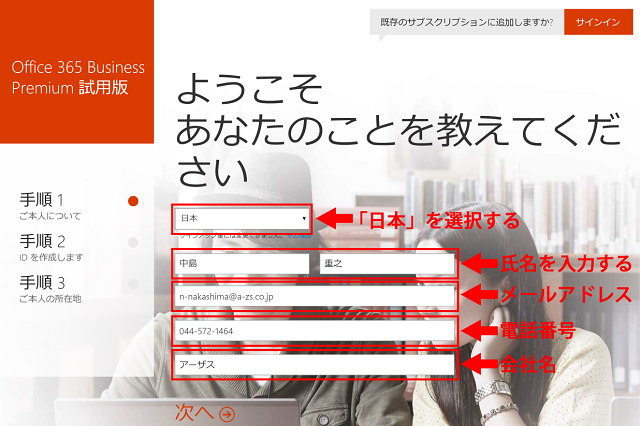
入力できたら「次へ」ボタンをクリックします。
ユーザーIDの作成は慎重に
このユーザーID作成はいくつかポイントがありますので、順番に見ていきましょう。
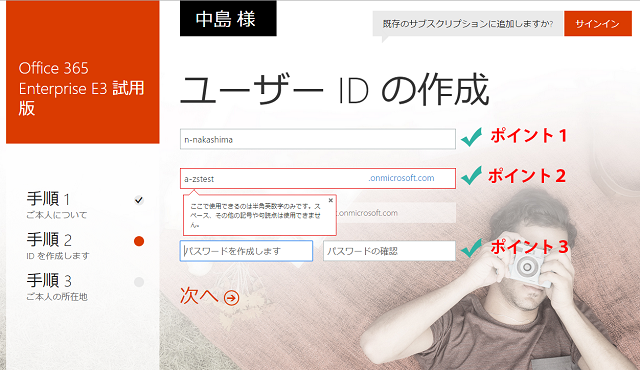
重複しないユーザーIDを作成しましょう
まずは一番上のユーザーIDを作成します。ユーザーIDは名前の頭文字と苗字を合わせたものをおすすめします。
例えば ナカシマ ノブユキ は、アルファベットにすると Nakashima Nobuyuki です。名前の頭文字の “n” と “-“(ハイフン)、苗字をくっつけると n-nakashima になります。このようにすることで社員の苗字が同じ場合にも重複することがありません。
また社員が多い場合は nobu-nakashima ようにするなど、名前を長くするとより重複しにくくなります。社内で名前の付け方はあらかじめ決めておくと良いでしょう。
Office365 ドメイン指定ついて
@マークの右の部分を入力していきましょう。@マークの右の部分は何でしょうか?これはドメイン名と言われる Office365 を使用する住所にあたる部分です。
好きな名前を入力できるのですが、いくつか注意が必要です。例えば弊社のお試しアカウントとして以下のドメインを入力した場合、どうなるでしょうか。
a-zstest
これには2つのミスがあります。
記号の入力はNGです
“-“(ハイフン)が入っているので入力することができません。この欄に入力できるのは英数字のみです。”azs” と入力するのはOKです。
ただ、これは入力時にエラーとなりますので特に大きな問題にはならないでしょう。
名前はtestで本当に大丈夫ですか?
これが問題です。
おそらくお試しということで軽い気持ちで “test” と入力したのでしょう。気に入ってそのまま本番環境として使用するとしても、二度と変更できません。ずっと “test” のまま使い続ける羽目になります。
本番環境で使う想定の場合は、必ず正式な名前を入力してください。Office365 の大切な住所にあたる部分ですので、社内でしっかり決めましょう。
ちなみに弊社では “a-zs” からハイフンを取った “azs” と、会社の “company” をくっつけた “azscompany” にしました。
既に “azs” のような短いものは使用済みでした。使用したいドメインが既に使用されている場合もありますので、2~3種類候補を決めておくと良いです。
パスワードの入力
最後にパスワードを入力します。パスワードの入力は大文字、小文字、英数字、記号の8文字から16文字で組み合わせる必要があります。
パスワードの設定方法についてはここでは詳しく記述しませんが、入力したパスワードが組み合わせ条件にあっているかどうかチェックしてくれますので、チェックで「強力」と出れば良いと思います。
電話番号による証明
最後にロボットでないことの証明画面が表示されます。
証明には「テキストメッセージ」と「電話」の2通りの方法があります。
「テキストメッセージ」は携帯電話のショートメッセージのことです。つまり携帯電話の番号を入力する必要があります。会社の携帯電話があれば別ですが、無い場合に個人の電話番号を入力することは避けた方が良いと思います。特別な理由が無い限りは「電話」をおすすめします。
電話番号を入力すると電話がかかってきますので音声案内の番号を入力します。
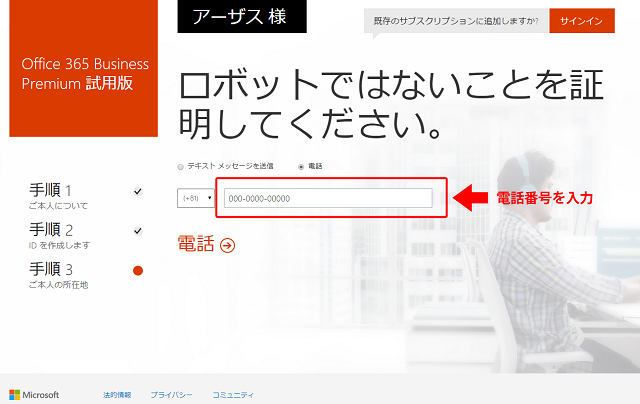
下が音声案内のページです。番号を入力しアカウントの作成をすれば Office365 の作成が完了します。
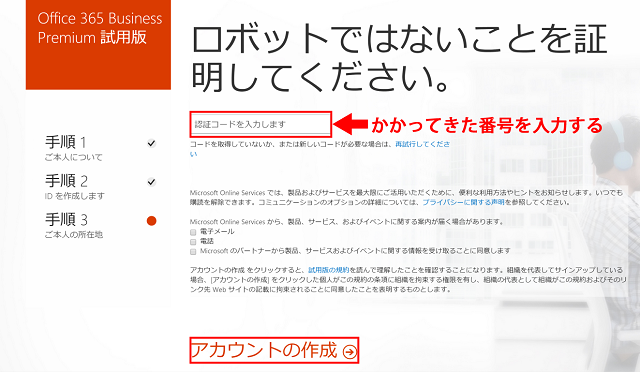
最後に
Offce365 を導入するのはとても簡単で、わずか10分で導入できます。お試しで使える期間もありますので、是非有効利用してください。
ただ、お試しということで適当に開始してしまうと本番運用で困ったことになります。初めにきちんと決めておくことをおすすめします。
