【新しいOutlook】Office365のメールに署名を設定する方法

Office365のメールの署名をどこで設定するのか分からなくなることがありますので、備忘録を兼ねてご紹介します。
「新しいOutlook」画面はとても見やすいですが、旧バージョンとは設定方法が異なります。本記事は「新しいOutlook」を対象にしています。
署名とは?
署名とはメールの最後に記載する自分(メールの送信者)の氏名や会社名、メールアドレスなどが入力された数行の文章です。署名を入れると、送信者のメールアドレス以外の連絡先を知らせることができます。
どこの会社の誰から来たメールなのかが分かりやすくなるため、連絡が円滑になります。重要な情報を扱ったり、正確性を要求される場面の多いビジネスシーンでは欠かせない「マナー」ですね。
Office365のメールでも署名が設定できます。自分用の署名の作成は、以下の手順で行えます。
署名の設定
▼右上の設定から[Outlookのすべての設定を表示]をクリックします。
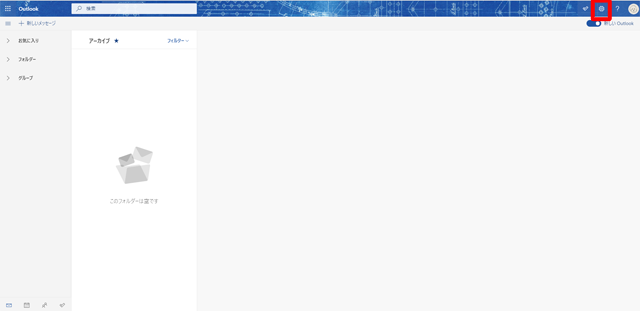
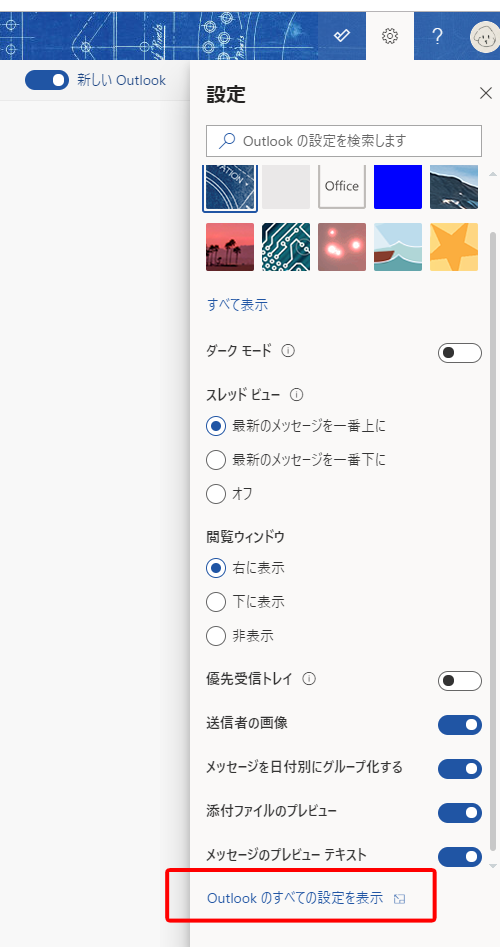
▼[作成と返信]で、電子メールの署名テキストボックスが表示されるので、署名を入力します。
![[作成と返信]で、電子メールの署名テキストボックスが表示されるので、署名を入力。](https://a-zs.net/wordpress/wp-content/uploads/2019/03/b2432b1fbcca6142b473d2847401e839.png)
「署名 テンプレート」でググると、署名サンプルがたくさん見つかります。こういったものを利用すると簡単に作れます。参考までに以下のページを紹介します。
ここで「新規作成するメッセージに自動的に署名を追加する」、「返信・転送するメッセージに自動的に署名を追加する」にチェックを入れると、次回以降署名を作成する手間が省けます。基本的にこの設定を適用するとよいでしょう。
▼署名が追加されます!画像の署名はシンプルなものですが、お好みでアレンジするのも素敵です。
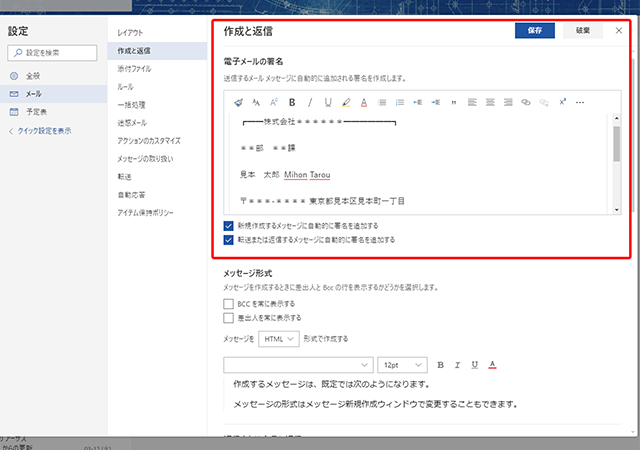
最後に
署名は頻繁に目にするものですので、社内でテンプレートが決まっていない場合は、読みやすさ・デザインともに自分が納得できるようなものを作るのがおすすめです。
名刺とは違いデザインを好きな時に変えられるので、気分転換にも向いているのではないでしょうか。
