Office365メール機能「自動応答」を設定してみよう

年末年始などの長期休暇、出張や外出中などなど。オフィスでメールの確認・返信ができない時ってありますよね。そんなときに自動で返信をしてくれる機能がOffice365™ のメール機能にある「自動応答」機能です。
今回はその「自動応答」機能について解説していきます。
自動応答機能とは?
上記で説明した通り、不在時に受信したメールに対して自動的に返信をしてくれる機能です。
たとえば「緊急」というメールを受信しても、休暇中では確認も送信もできません。送ってきた相手に対して不在にしていることが伝わらないままだと後でトラブルになってしまう可能性もあります。そんなトラブルを避けるためにも設定したほうがよさそうですね!
設定方法について
それでは設定方法について詳しく説明していきます。
今回は「申し訳ありませんが○○月○○日から○月○○日まで休暇をとらせていただいております。××月××日以降に返信いたします。ご迷惑をおかけいたしますが、よろしくお願いいたします」という内容の自動応答を設定したいと思います。
▼まずオプションから自動応答を選択します。
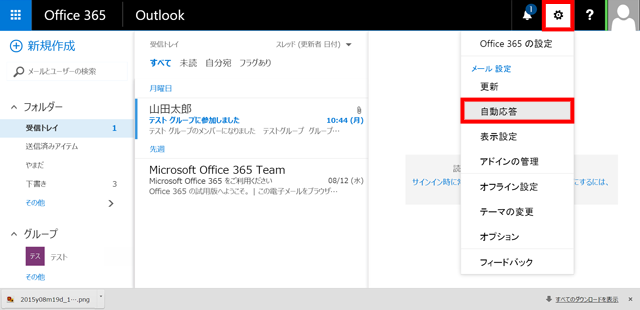
▼自動応答を設定する画面が表示されます。自動応答を送信するを選択するとテキストボックスに入力できるようになります。自動応答にする期間の設定も行えます。
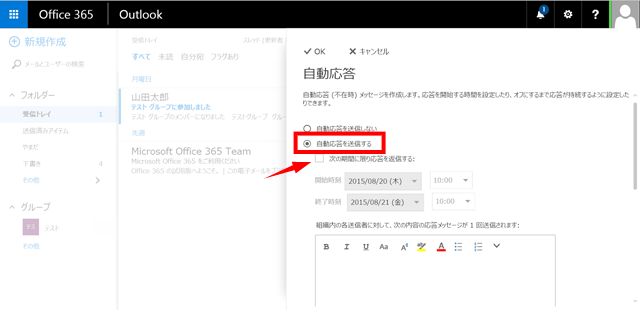
自動応答をする期間の設定は社内・社外共通です。
▼上部のテキストボックスが会社内の相手に対する送信分の作成欄です。
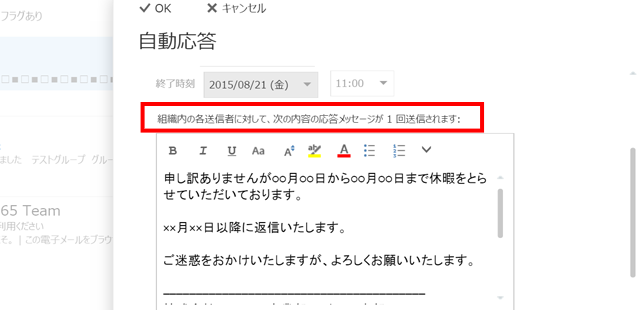
▼さらに下にある、下部のテキストボックスが社外の相手に対する自動応答の設定画面です。

組織外の送信者に自動応答メッセージを入力するにチェックをいれると受信したすべてのメールに対して、自動で返信がされます。
その他にも、全員ではなく連絡先に登録されている人のみに自動で返信をする設定も選択ができます。
▼自動送信をオンにした相手にメールを送るとこのような返信がきます。
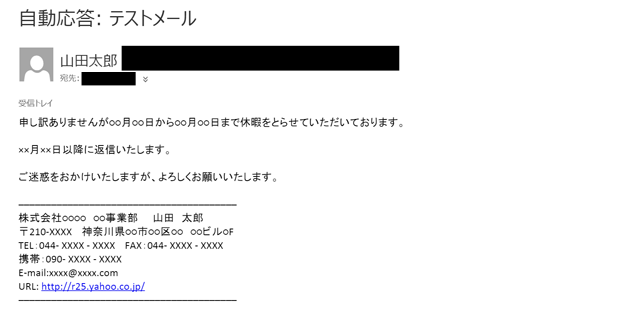
このようなメールを受信すれば送信相手が不在にしていることがわかりますね!
最後に
こんなに便利な機能があることを。この記事を書くまで知りませんでした…。
メールはビジネスでも重要な連絡ツールですので、トラブルを減らすためにも不在時には設定したほうがいいですね。
