Chromebook~開封の儀~
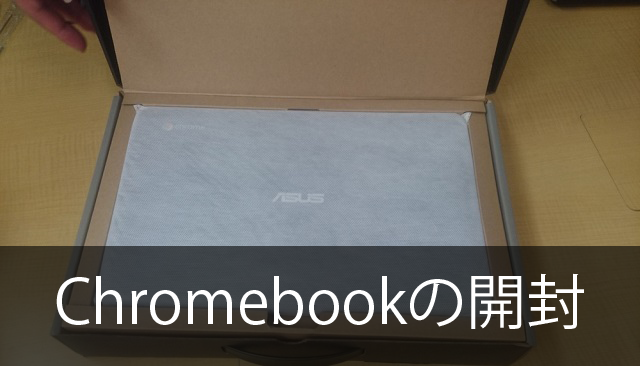
先日、Chromebookの開封の儀を行いました。
その模様を写真を交えながらレポートしたいと思います。
Chromebookを開封してみました
まず、箱の外観から紹介していきます。
▼”信じられないほどの検索を”と書いてありました。もうワクワクせざるを得ない言葉ですね!
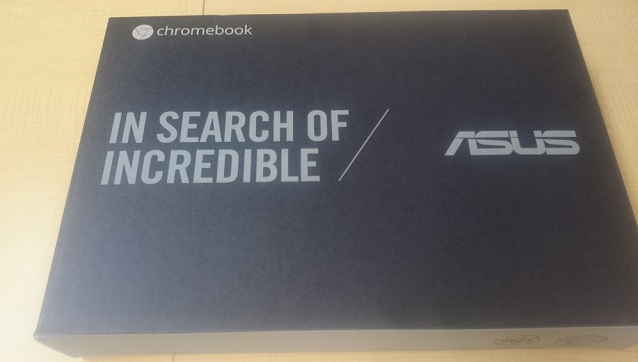

早速、本体を段ボールから取り出していきます。同梱品はシンプルに、以下の3つが入っていました。
▼本体

▼マニュアル
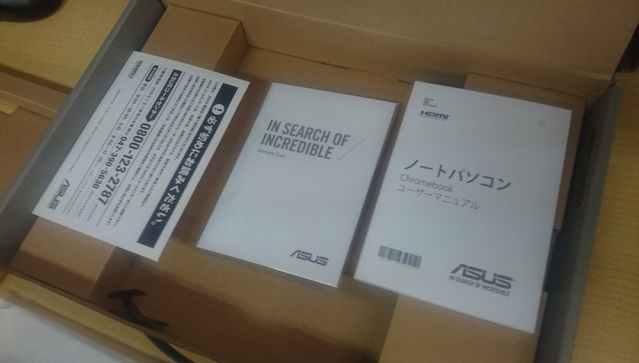
▼ACアダプタ

また、本体を持ってみてとても軽いと感じました。コレなら持ち運びにも苦労しないですね!
▼本体の背面に「Chrome」のロゴが刻印されており、なかなかカッコいいです。
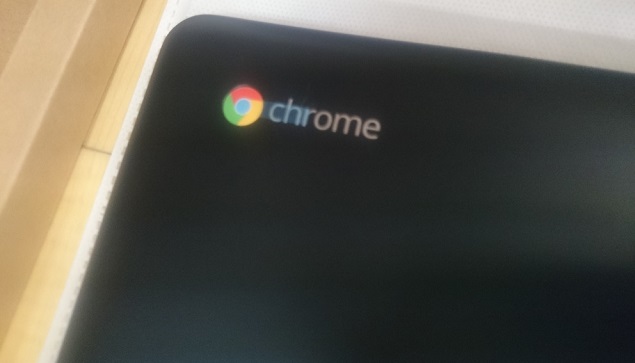
Chormebookを起動してみました
さぁ電源ボタンを押そうと思ったら、本体を開くとすぐにに起動しました!コレには開封の儀に出席していた全員が驚きました。しかも起動が早い!

▼ここの画面まで、ほんの数秒しか経過していません!

起動したら、まずはネットワーク設定です。
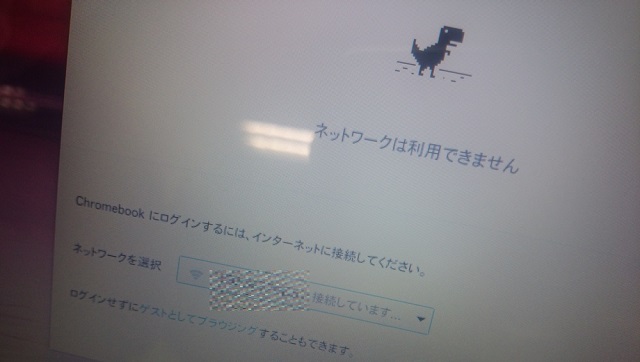
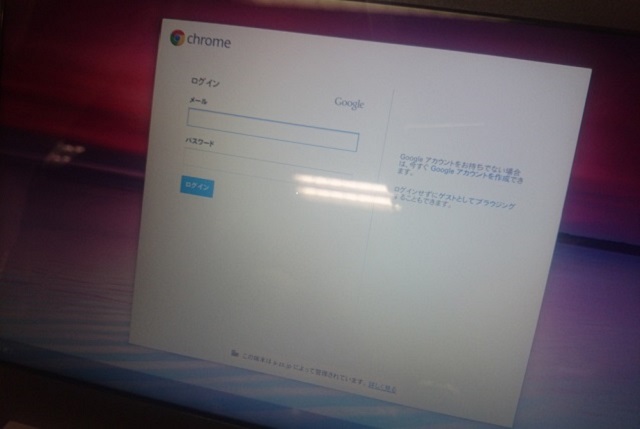
ネットワークにつなげてGoogleアカウントにログインします。ゲストでもログインできるのですが、今回はこのために管理用アカウントを作成したので、このアカウントでログインしてみます。
▼無事、ログインできました。次にアカウントの画像(アバター画像)の選択画面が表示されました。
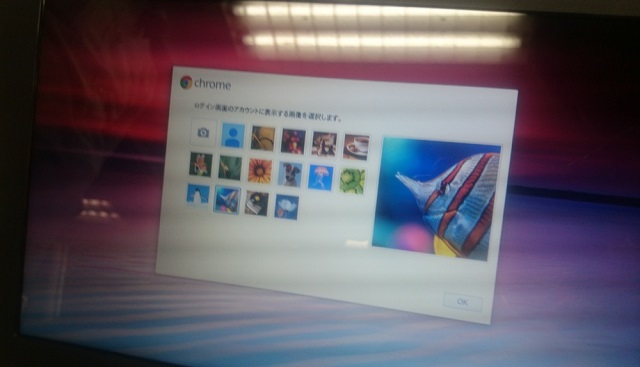
ここで左上に表示されるアカウントの画像は、現在のアカウントに設定している画像が表示されるみたいです。今回は特に設定していなかったのでデフォルトのアカウント画像が表示されました。
▼次は何の画面かなと思ったら、英語文章が表示されました…。日本語設定になっていなかったみたいです。
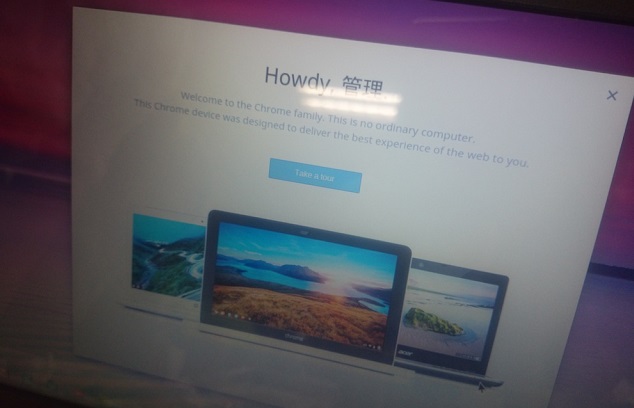
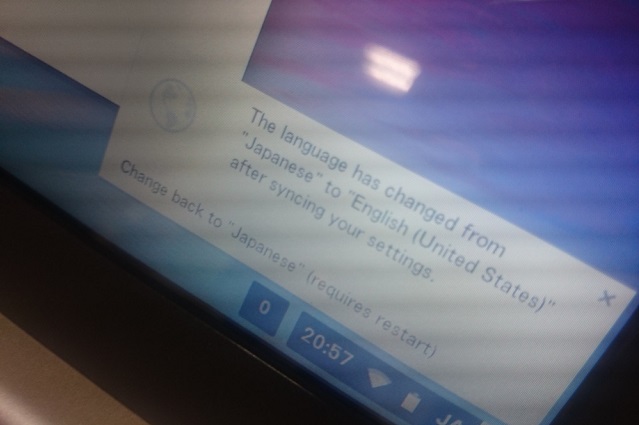
日本語設定も行い、正しく日本語表示ができるようになりました。
最初にチュートリアルが表示されました。とにかく早く使いたいので飛ばしましたが、使いながら覚えるので問題ありません!
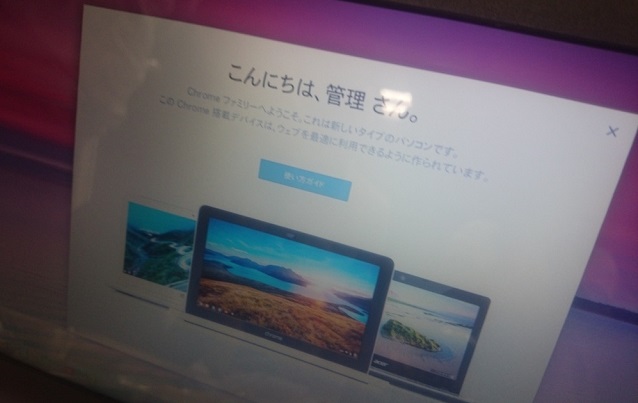
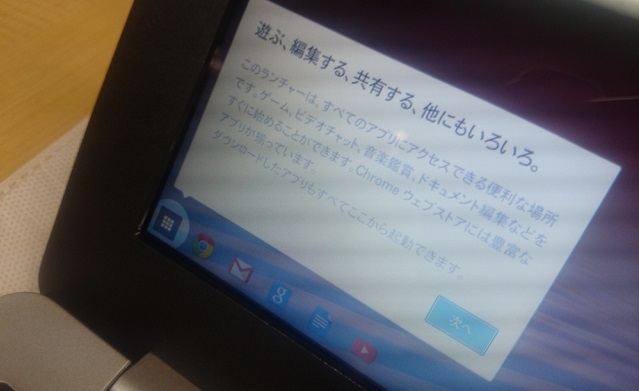
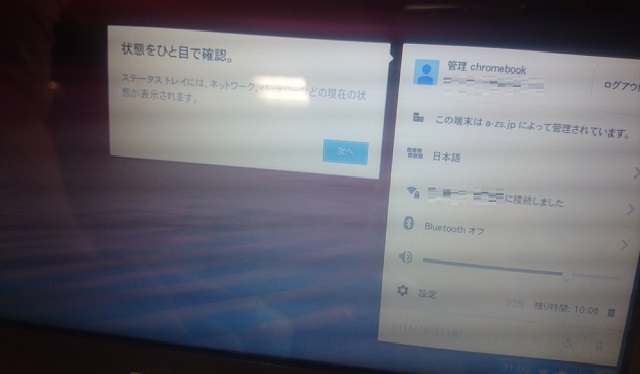
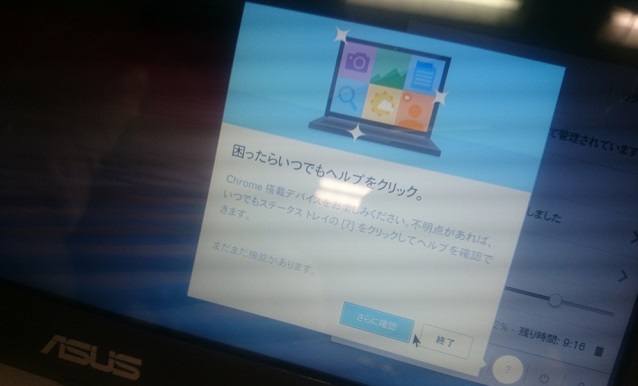

早速Chromebookを使ってみました
チュートリアルが終了したら、お待ちかねのイジイジタイムです。
▼まず、メニュー。デフォルトのメニューは以下のような感じです。
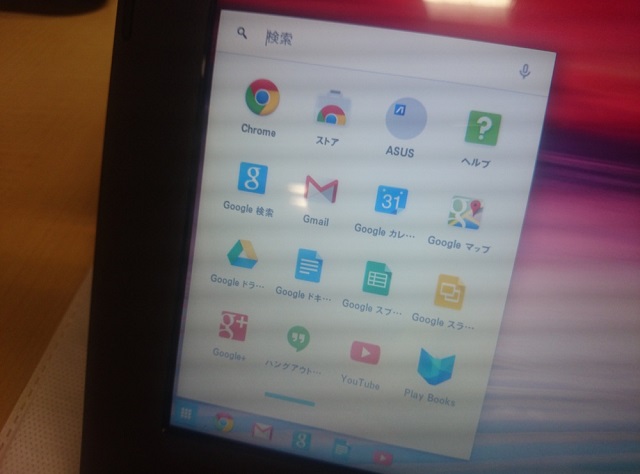
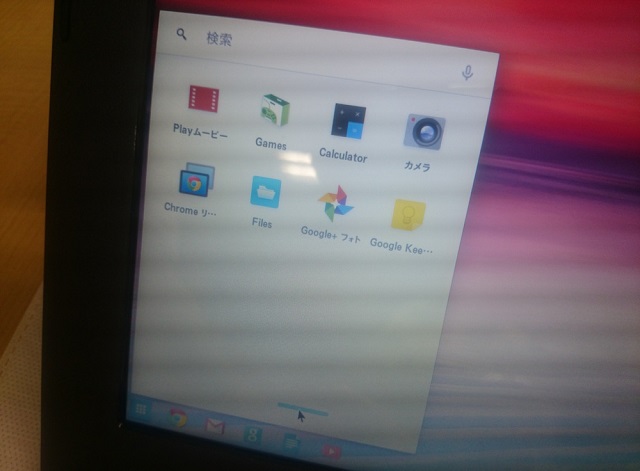
ブラウジングは言わずもがな、標準搭載のChromeなので問題なくブラウジングできました。動作も評判通り、かなり早いです!
タッチパッドの操作
タッチパッドは全体が押し込めるようになっており、パッドの隅でもクリックが可能です。タッチパッドの基本動作は以下のとおりです。
- クリックしながら別の指でスライド→文章を選択
- 2本指でタップ→コンテキストメニュー(右クリック動作)
- 2本指で上下にスライド→スクロール(上にスライドで上へ。ここは設定で変更できます)
- 2本指で左右にスライド→進む・戻る
そして、一番驚いたのは3本指で左右にスライドさせるとタブ移動ができることでした!より直感で操作できる感じです。
タッチパッドに関してはMacBook Airとほぼ同じ動きをしてくれるので、Chromebookへの乗り換えも楽なのではないでしょうか?
ショートカットキーについてはWindowsと少し違う点があります。以下のURLを参考にしてください。
最後に
新しいものを開けるときってとてもわくわくしますね!
まずは、たくさん使って慣れることが一番ですね!これからこのChromebookをどんどん使っていきます!
