Windows 10 2004/20H2/21H1/21H2向け累積更新プログラム「KB5008212」不具合情報まとめ

累積更新プログラムには不具合修正や追加機能など適用される機能が多いため、その分不具合も多く発生します。そのため、適用する前に一度不具合情報を確認することをおすすめします。
この記事では2021年12月14日(現地時間)にリリースされた累積更新プログラム「KB5008212」の不具合・脆弱性情報とそれを回避する方法をまとめています。
(2022/1/21更新)Outlookで最近の電子メールが検索結果に表示されない不具合が修正
(2022/1/12更新)日本語IME、テキストカーソルの不具合が修正
(2022/1/7更新)Outlookで最近の電子メールが検索結果に表示されない不具合
(2022/1/6更新)日本語IME、テキストカーソルの不具合
(2021/12/23更新)エラーコード0x800f0988、0x8007000dでKB5008212のアップデートに失敗する不具合
(2021/12/17更新)エラーコード0x8007012aでWindows Updateの更新に失敗する不具合
情報ソース
Windows 10 2004/20H2/21H1向け累積更新プログラム「KB5008212」の主な更新内容
ユーザー報告されている不具合・脆弱性
Outlookで最近の電子メールが検索結果に表示されない不具合
KB5008212をインストール後、最近の電子メールが検索結果に表示されない不具合が確認されています。
回避策1(2022/1/21更新)
この不具合は既知の問題のロールバック(KIR)によって修正されています。
回避策2
OutlookのWindows Searchサービスをレジストリで無効に設定すると不具合が軽減されます。
※レジストリを編集するとPCが起動しなくなる場合があります。どうしても不具合を解消させたい場合のみ以下の手順を実行して下さい。
①レジストリを開きます。
②以下の場所に移動します。
HKEY_LOCAL_MACHINE\SOFTWARE\Policies\Microsoft\Windows
③「新規」で「Windows Search」キーを作成します。
④「Windows Search」キーを編集し、新規でDWORD値「PreventIndexingOutlook」を作成します。
⑤「PreventIndexingOutlook」を編集し、値を「1」(無効)に設定します。
⑥レジストリを終了し、Outlookを再起動します。
エラーメッセージ「グループ ポリシーによって Windows Search サービスがオフになっているため、検索のパフォーマンスが影響を受けます。」が表示される場合がありますが、問題は無いようです。
再度Windows Searchを有効にする場合は「PreventIndexingOutlook」の値を「0」に設定して下さい。
日本語IME、テキストカーソルの不具合
2021年11月の更新プログラムプレビュー以降の更新プログラムをインストール後、日本語IMEを使用したテキスト入力が正常に行われなかったり、テキストカーソルが勝手に移動する不具合が確認されています。
回避策(2022/1/12更新)
この不具合は既知の問題のロールバック(KIR)によって修正されています。
最大で24時間以内に自動的に修正されます。PCを再起動すると早く修正されることがあります。
組織などで管理下に置いているPCの場合はグループ ポリシーを使用して既知の問題ロールバックを展開する方法を参照して下さい。
エラーコード0x800f0988、0x8007000dでKB5008212のアップデートに失敗する不具合
一部環境でエラーコード0x800f0988、0x8007000dが表示され、アップデートに失敗する不具合が確認されています。
0x8007000dの場合は「一部の更新ファイルが見つからないか、更新ファイルに問題があります。後で更新プログラムのダウンロードが再試行されます。エラーコード: (0x8007000d)」と表示されます。
【0x800f0988】解決方法
①コマンドプロンプトを「管理者」で開きます。
②以下のコマンドを実行します。
dism /online /cleanup-image /startcomponentcleanup
③処理が完了したらコマンドプロンプトを終了します。
④PCを再起動します。
⑤Windows Updateで更新プログラムを再度確認します。
【0x8007000d】解決方法
・【トラブルシューティングを実行する】
①Windows Updateでトラブルシューティングツールを実行します。
②再度Windows Updateを実行します。
・【DISMコマンドを実行する】
①コマンドプロンプトを「管理者」で開きます。
②以下のコマンドを実行します。
DISM.EXE /online /cleanup-image /restorehealth
③「操作は正常に完了しました。」と表示されたらコマンドプロンプトを終了します。
④再度Windows Updateを実行します。
・【システムファイルチェッカーを実行する】
①コマンドプロンプトを「管理者」で開きます。
②以下のコマンドを実行します。
SFC /scannow
③「検証 100% が完了しました」と表示されたらコマンドプロンプトを終了します。
④再度Windows Updateを実行します。
エラーコード0x8007012aでWindows Updateの更新に失敗する不具合
エラーコード0x8007012aが表示され、Windows Updateでドライバーとファームウェアの更新に失敗する不具合が確認されています。
解決方法
・【解決方法1】すべての外部USBデバイスを切断して更新する
プリンターなどのすべてのUSBデバイスを外して更新することで解消する場合があります。
・【解決方法2】主電源に接続したまま更新する
主電源に接続したまま更新すると解消する場合があります。
・【解決方法3】Windows Updateのトラブルシューティングをする
・【解決方法4】PC製造元Webサイトから手動でファームウェアをインストールする
PC製造元のWebサイト、もしくはOEMメーカーのサポートツールを使用してファームウェアをインストールします。
・【解決方法5】サポートツールを使用してファームウェアをインストールする
既にPCにインストールされているサポートツールでもファームウェアのインストールが可能です。
既知の不具合
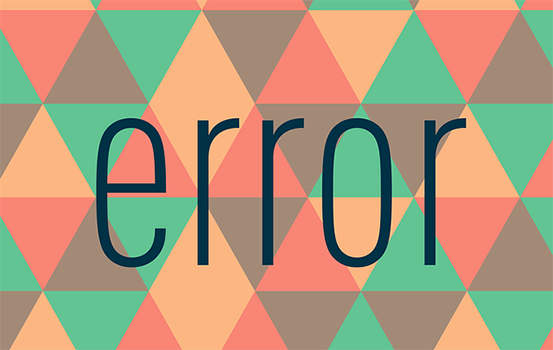
スマートカード認証使用時に接続の認証に失敗する不具合
この更新プログラムをインストール後、リモート デスクトップを使用して信頼されていないドメイン内のデバイスに接続すると、スマートカード認証を使用するときに接続の認証に失敗することがあります。
「 [デバイス名] への接続に使用された資格情報が機能しません。 新しい資格情報を入力してください。」や、赤色の「ログイン試行に失敗しました」というメッセージが表示されます。
回避策
この不具合は 既知の問題のロールバック (KIR)を行うと解消されます。
Microsoft Edgeの不具合
カスタムオフラインメディアや、WindowsカスタムISOイメージから作成されたWindowsインストールを使用しているデバイスは、この更新プログラムによってレガシーMicrosoft Edgeが削除されている可能性があります。この不具合は、2021年3月29日以降にリリースされたサービススタック更新プログラム(SSU)を最初にインストールせずに、カスタム オフライン メディアまたは ISO イメージが作成された場合にのみ発生します。新しい Microsoft Edgeに自動的に置き換えはされません。
この不具合の回避策
2021年3月29日以降にリリースされたサービススタック更新プログラム(SSU)をカスタムオフラインメディアまたはカスタムISOイメージに適用する必要があります。
①下記のコマンドでmsuファイルからcabファイルを抽出します。
KB5000842以外を使用する場合は、コマンドの該当箇所に別の累積更新プログラムを置き換えてから実行してください。
expand Windows10.0-KB5000842-x64.msu /f:Windows10.0-KB5000842-x64.cab <保存先のパス>
② 下記のコマンドで①で抽出したcabファイルからSSUを抽出します。
expand Windows10.0-KB5000842-x64.cab /f:* <保存先のパス>
③SSUのcabファイル『SSU-19041.903-x64.cab』が保存先のパスに作成されます。このファイルをイメージスリップストリームした後、累積更新プログラムを適用して下さい。
「PSFX_E_MATCHING_BINARY_MISSING」が表示され、新しい更新プログラムをインストールできない不具合
「PSFX_E_MATCHING_BINARY_MISSING」というエラーメッセージが表示され、2021年7月7日(KB5004945)以降の更新プログラムがインストールできない場合があります。
この不具合の回避策
この不具合の対処方法として、Microsoftはインプレースアップグレードによる解決を推奨しています。Microsoftによると、待っていれば『Windows Update Medic Service』(WaaSMedicSVC)サービスがバックグラウンドで動作して、自動的にインプレースアップグレードが行われるとのことです。
▼この不具合をすぐに解決したい場合は以下の手順を参考にして下さい。
①「スタートメニュー」>「Windows システム ツール」>「コマンド プロンプト」を「管理者として実行」で開きます。
②以下のコマンドを入力すると、最大で48時間以内にインプレースアップグレードが行われます。このコマンドを入力すると、インプレースアップグレードと同時に最新のセキュリティ更新プログラムも適用されます。
Reg.exe Add HKLM\SOFTWARE\Microsoft\Windows\CurrentVersion /v AllowInplaceUpgrade /t REG_DWORD /f /d 1
12月の累積更新プログラム一覧
Windows 10バージョン21H1不具合一覧
Windows 10バージョン21H2不具合一覧
MECM(SCCM)を使えば更新プログラム適用がもっと効率的に!
毎月リリースされる更新プログラムの適用をもっと効率化しませんか?
MECMの機能を使えば、1万台もの大量のPCにも同時に更新プログラムを配布、適用させることが可能です。弊社アーザスではMECMの構築から運用までサポートしています。お気軽にご相談下さい!



