[解決][Windows 10]VPNでインターネット接続できない不具合の修正プログラムKB4554364がリリース!
![[リモートワーク]プロキシ・VPNでインターネット接続できない不具合の修正プログラムKB4554364がリリース!](https://a-zs.net/wordpress/wp-content/uploads/2100/03/windows10-vpn-error-eye.png)
Windows 10でプロキシを利用、特にVPN接続している場合にインターネット接続ができないという不具合があり、コロナの影響で在宅勤務している多くのリモートワーカーを困らせていました。
しかし日本時間の2020年3月31日、修正プログラム「KB4554364」「KB4554354」がリリースされました。
内容が内容だけに対応は早かったですね。
📣 An optional update is available to address internet connectivity issues on devices with manual or auto-configured proxies including VPNs. You will only need this update if you are affected by this issue. See more details on this update here: https://t.co/YMzVVyRtNo.
— Windows Update (@WindowsUpdate) March 30, 2020
プロキシを使用するデバイスで、インターネット接続の状態が制限されているか、まったく表示されないことがある
手動または自動設定のプロキシを使用しているデバイス、特に仮想プライベートネットワーク(VPN)では 、通知領域のネットワーク接続ステータスインジケータ(NCSI)にインターネット接続ステータスが制限されているか、まったく表示されない場合があります。これは、VPNに接続または切断された場合、または2つの間で状態が変更された後に発生する可能性があります。この問題のあるデバイスは、WinHTTPまたはWinInetを使用するアプリケーションを使用してインターネットに到達する際にも問題が発生する可能性があります。この状態のデバイスで影響を受ける可能性のあるアプリの例は次のとおりですが、Microsoft Teams、Microsoft Office、Office365、Outlook、Internet Explorer 11、および一部のバージョンのMicrosoft Edgeに限定されません。
要はプロキシ経由のVPNでインターネット接続ができないことがあるという不具合です。
OSの再起動で復旧するようですが、接続できなくなるたびに再起動するのは仕事にならないですね。
KB4535996以降の更新プログラムが原因
2月末ににリリースされたオプション累積更新プログラム「KB4535996」以降の更新プログラムの不具合とのこと。
「KB4535996」にまつわる不具合は本当に多いです。いつ収束するのでしょう・・・。
更新プログラムの入手先
以下のチャネルから入手できます。
- Microsoft Update カタログ
Windows UpdateやWSUSは対象外です。
個々にMicrosoft Update カタログからスタンドアロンパッケージをダウンロードし、適用する必要があります。
問題が発生してないなら適用する必要がありません。
Windows 10, version 1909
更新プログラムの適用手順
サービススタック更新プログラム
事前の適用が強く推奨されているので従いましょう。Windows Updateで自動で適用されます。
・KB4541338
今回の更新プログラム
・KB4554364
▼ダウンロード先
詳しい適用方法は スタンドアロンパッケージの適用方法 を参照してください。
Windows 10, version 1903
KBは Windows 10, version 1909 と同じです。
Windows 10, version 1809
更新プログラムの適用手順
サービススタック更新プログラム
事前の適用が強く推奨されているので従いましょう。Windows Updateで自動で適用されます。
・KB4539571
今回の更新プログラム
・KB4554354
▼ダウンロード先
詳しい適用方法は スタンドアロンパッケージの適用方法 を参照してください。
Windows Server Version 1909
KBは Windows 10, version 1909 と同じです。
Windows Server Version 1903
KBは Windows 10, version 1909 と同じです。
Windows Server 2019
KBは Windows 10, version 1809 と同じです。
スタンドアロンパッケージの適用方法
1. 更新プログラム(スタンドアロンパッケージ)のダウンロード
Microsoft Update カタログから.msuファイルをダウンロードします。
2. コマンドプロンプトを起動
管理者権限でコマンドプロンプトを起動します。
▼[Windowsシステムツール] > [コマンドプロンプト]を右クリック > [その他] > [管理者として実行]
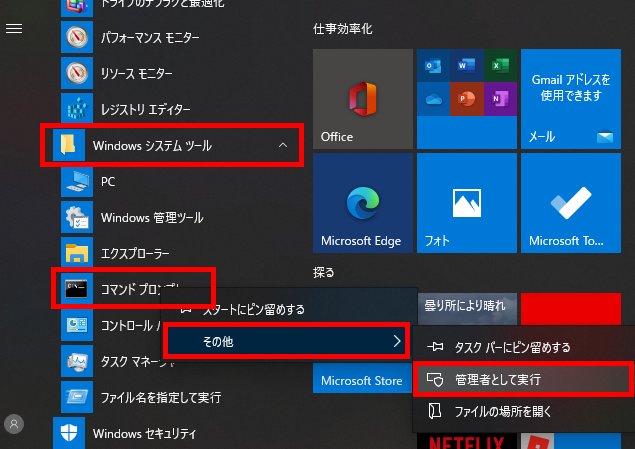
3. WUSAコマンドでインストール
コマンドプロンプトで以下のコマンドを実行します。
wusa "{.msuファイルへのパス}" /quiet /norestart
インストールが終わるまで数分かかりますので、インストール中に再起動しないように注意しましょう。
▼「Windows Modules Installer Worker」が落ち着くまで待ちましょう
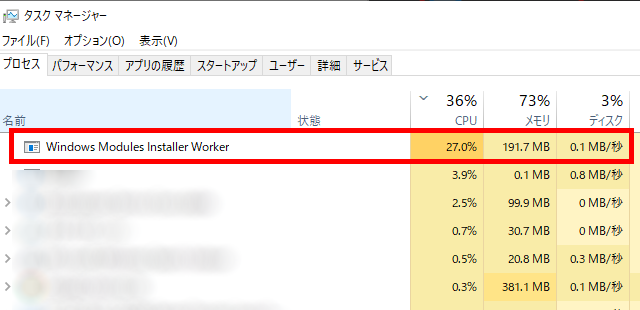
OSを再起動
任意のタイミングで再起動すれば適用完了です。

