Skype for Businessの会議で活用できる2つの画面共有機能の使い方

Skype for Business では複数の人と音声会議(普通の電話のようなもの)や、HDビデオ会議(TV電話のようなもの)をすることができます。
離れた場所にいてもまるで対面してるかのような会議ができるというだけで十分便利なんですが、画面を相手に見せる機能によってより相手に情報を伝えやすくなります。
今回は Skype for Business で音声会議とHDビデオ会議以外に活用できる便利な画面共有機能についてご紹介します。
Skype for Businessを使って音声会議をしてみよう
まずは音声会議をしてみましょう。Skypeアカウントに対しての通話であれば通話料は一切かかりません。
▼まずは会議をしたい相手を選択します。相手のアカウントをダブルクリックすると、ロビー画面に移ることができます。
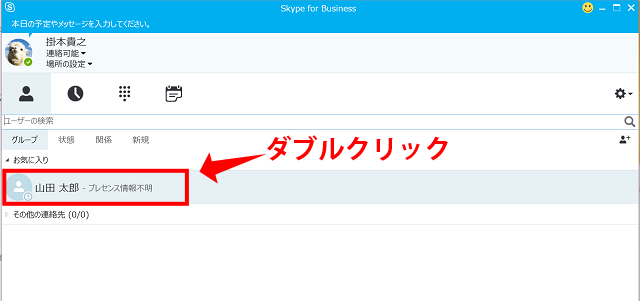
▼ロビー画面の下にある電話マークをクリックすると相手を呼び出すことができます。右上のボタンをクリックすれば参加者を追加できます。
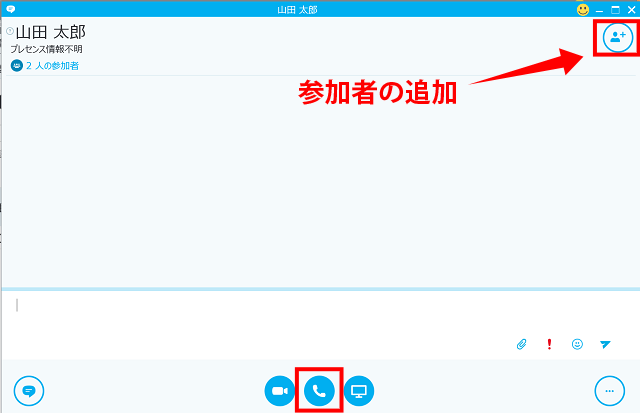
▼ビデオマークを選択することでHDビデオ会議ができます。多少電波が悪くても比較的高画質で利用することができます。
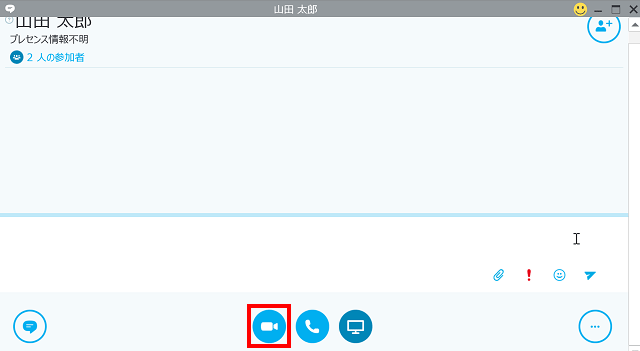
音声会議、HDビデオ会議ともに最大250人まで同時に参加できます。
大人数の会議であってもわざわざ集まらずに各々の席から参加できますので、とても便利ですね。
2つの画面共有機能
HDビデオ会議をしながら「PowerPointの共有」「デスクトップの表示」が利用できます。もちろん無料で使えますし、追加でソフトをインストールする必要もありません。
PowerPointの共有
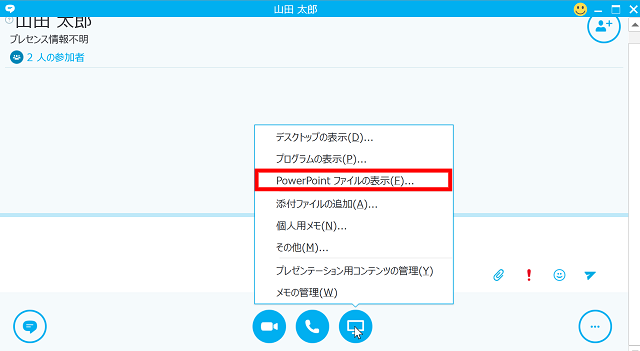
テレビマークから「PowerPointファイルの表示」を選択すればPowerPointを表示できます。
自分のデスクトップを相手に表示する
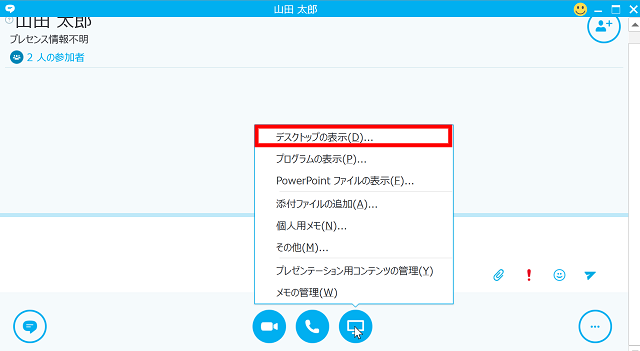
下のテレビの画面から「デスクトップの表示」を選択すると、自分のデスクトップをみんなに表示することができます。リアルタイムで表示してくれるので、一緒に作業を確認したいときなどに便利です。
終わりに
直接対面して話をするのが一番いいのですが、どうしても時間が取れない場合や遠方の方と話したいときには Skype for Business を使うのも1つの手だと思います。
「PowerPointの共有」「デスクトップの表示」の2つの画面共有機能を使えばHDビデオ会議はかなり充実したものとなりますので、ぜひ一度お試しください。
