Office365「メール」機能でメールを送信してみよう
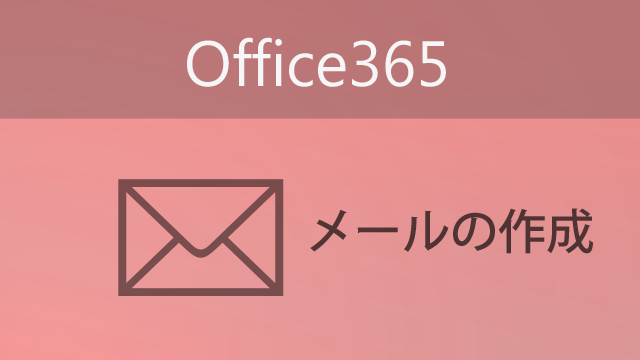
以前にOffice365の「メール」が他のメールサービスとどんな違いがあるのかその特徴を解説してみたという記事でご紹介した通り、Office365™ の「メール」機能は使いやすくとても魅力的なサービスです!
今回は基礎となる「メールを作成する方法」と「メールを送信する方法」について解説していきます。
メールを作成する
だれでも一度はメールの作成をしたことがあると思います。office365のメールも通常のPCで送受信するメールと同じように作成ができます。
▼まず新規作成をクリックしてください。
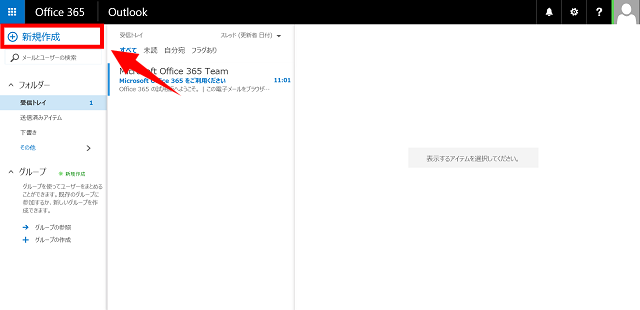
▼右側に新規メールのウィンドウが開きます。
こちらに宛先・件名と必要であればccも入力します。
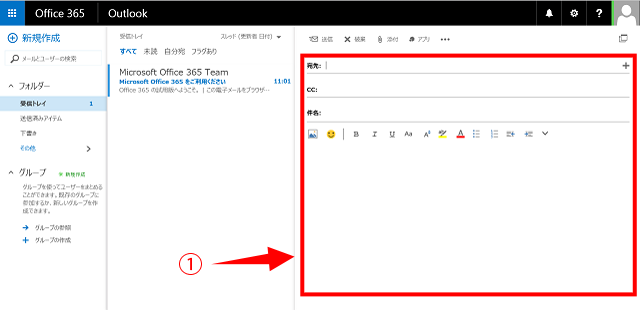
ccはTo(宛先にする相手)以外にもメールを確認してほしい相手がいる場合などに使用します。
そして一番重要な本文を入力します。必要であれば署名も入れてください。
署名とは、電子メールの末尾に記される、送信者の氏名や連絡先などを数行にまとめたものです。氏名・会社名・会社の住所・電話番号等を記載します。
署名の作成方法については、また別の記事でお伝えします。
メールを送信する
いよいよメールを送信してみましょう!
新規メールウインドウの左上(画面全体では真ん中あたり)にある「送信」ボタンをクリックしてください。
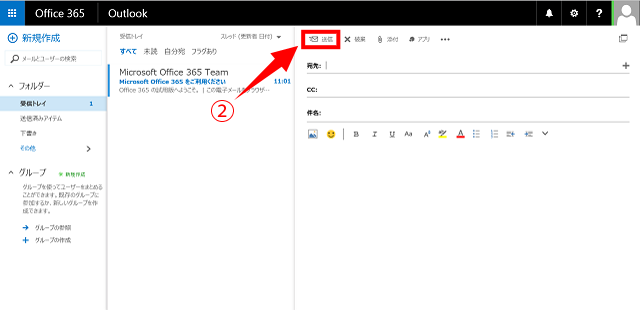
これで送信が完了しました。
念のため、送信完了後に「送信済アイテム」を開いてちゃんと送信できているかを確認しましょう。
最後に
簡単にメール作成・送信方法についてお伝えしました。絵文字や画像の挿入、フォントや色の変更も簡単にできるので色々試してみるのも楽しいかもしれませんね。
次回はタスク機能との連携など、もう少し掘り下げた記事をお届けします。
