簡単でも細かくでも書き込めるOffice365の「予定表」に予定を書き込む方法

以前に簡単に予定を共有できる! Office365™ の「予定表」で出来る事とその特徴 という記事で予定表の概要を紹介しました。
今回は Office365 の予定表に予定を書き込む方法について解説していきます。
予定を書き込む
それでは操作の説明に移ります。まずは予定を書き込む方法は2パターンあることから確認しましょう。
- 予定だけを書き込む方法
- 予定を詳細まで書く方法
予定だけを書き込む方法
▼書きたい日にちの下の空欄をクリックして日付を選択します。そのあとにもう一度クリックします。
すでに日付を選択している場合は1クリックで書き込めます。
▼クリックすると文章が書き込めるスペースが出てくるので、そこに記入します。
▼書き込みが終わったら、Enterを押して予定を確定させます。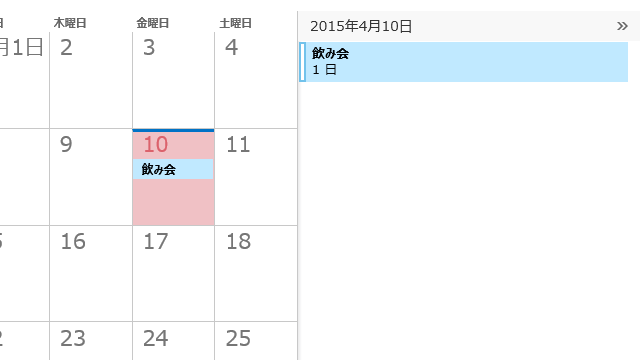
以上です。このようにたったの2ステップで予定を記入できます。時間がないときや、一日中の予定を書き込む時には便利なので活用してみてください。
ワンクリックで書き込めるのは単日の予定だけで、終日の予定と表示されます。
予定を詳細まで書く方法
▼①(左上の新規作成ボタンを押す) ②(書きたい日にちの下の空欄をダブルクリック)のどちらかを行います。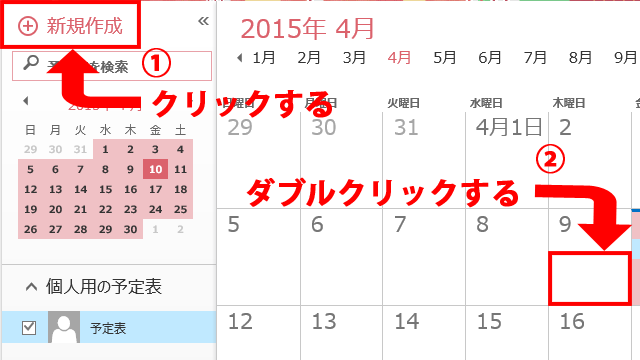
▼詳細画面が出てくるので下記の欄に記入していきます。以下の項目でわかりにくい項目だけ解説を加えておきますね。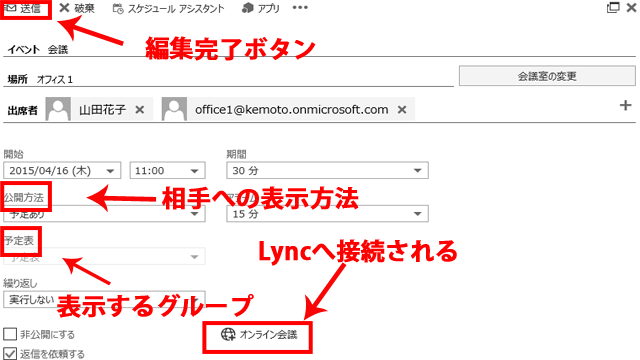
▼編集完了ボタンを押せば予定を挿入することができます。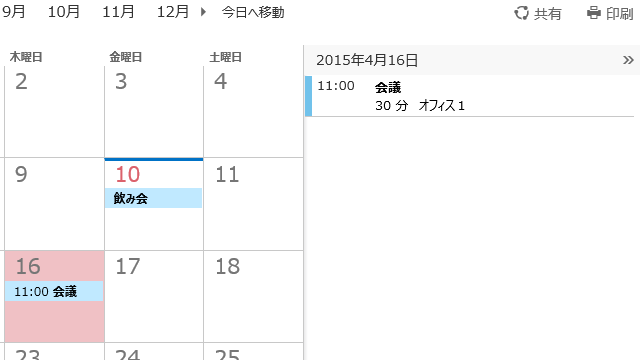
以上です。予定を詳細まで書きたい、時間を指定したいなどの場合にはこちらの書き方をしてください。
Office365 の予定表の予定は、別記事で解説をする「共有機能」を使用して他人に見せることが多くなります。詳細まで記入しておくことをオススメしますよ。
最後に
このようにぱっと書きたい時や、細かく書きたい時など様々な方法で書くことが出来ます。
今回は予定表に予定を書き込むということに集中して記事を作成しました。状況に分けて使ってみてください。
