[2023年最新版]Office365 の「予定表」の表示範囲を変更してみよう

Office365™ の予定表で予定の細かい時間まで含めて確認したい場合は、表示する時間の範囲を変更し見た目を変える必要があります。
表示できる範囲は5つあります。それぞれどのような特徴があるのでしょうか。今回は変更する方法を含めてその特徴を解説していきます。
表示する時間の範囲を変更する
▼右上にある5つの項目の中から一つをクリックすると、すぐに予定表の表示が変更します。
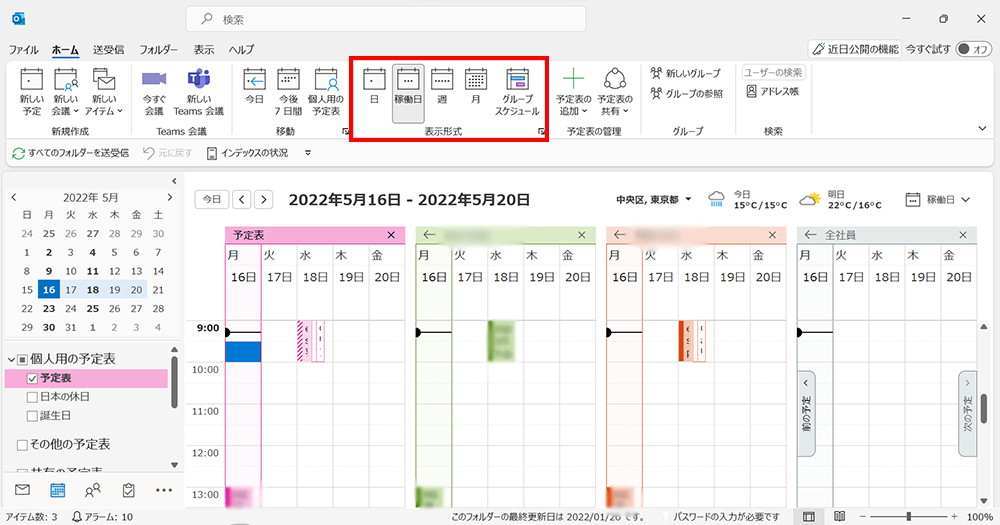
この表示範囲は以下の5つの表示範囲があります。
- 月
- 週
- 稼動日
- 日
- グループスケジュール
それでは5つの公開範囲にはどのような特徴があるのでしょうか。以下に一つずつ解説しておきますね。
月
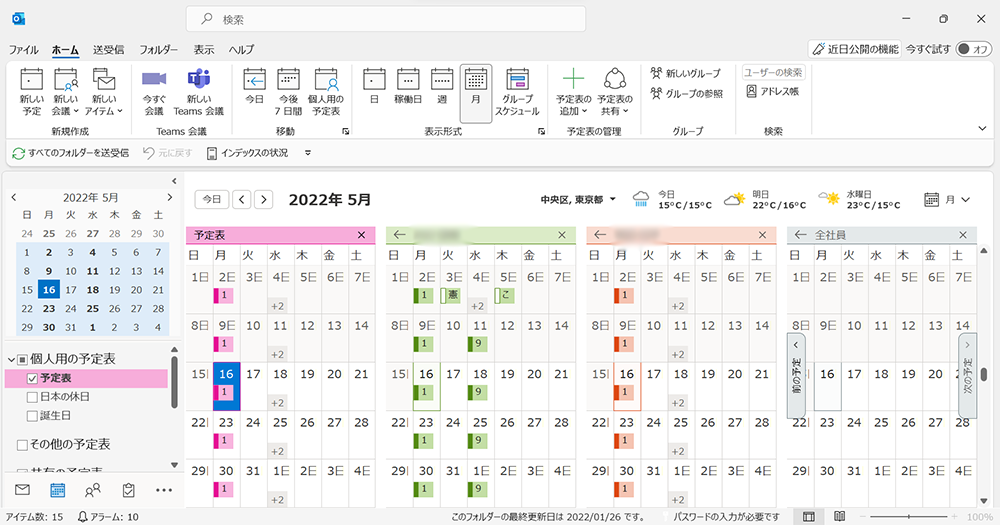
予定表を月ごとの表示にします。月全体の予定を確認したいときに向いています。
名前が長すぎると予定表記が省略されたり、細かい設定を表示することができません。
週
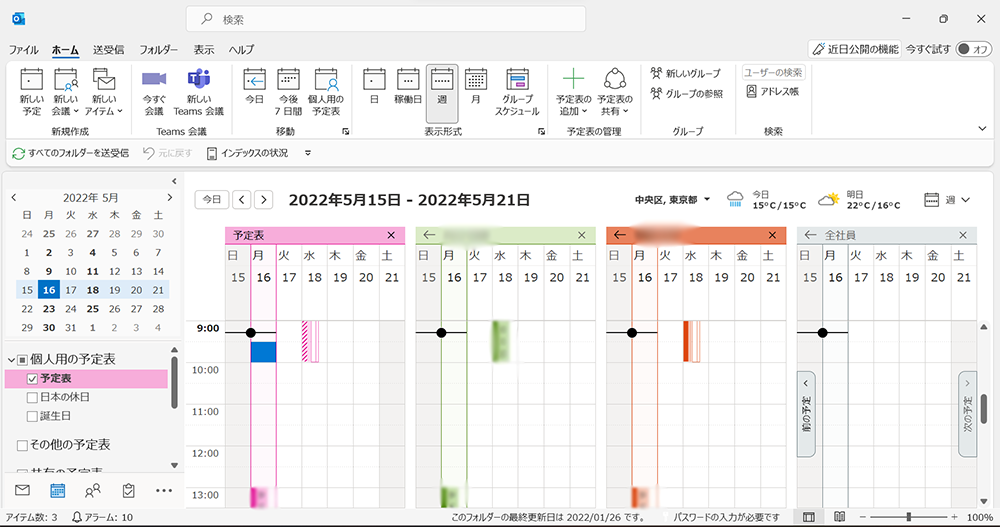
予定表を週ごとの表示にします。この表示では月表示では表示されなかった予定の詳細が表示されます。
その他にも、どのグループが開催して主催者情報なども表示されます。
稼働日
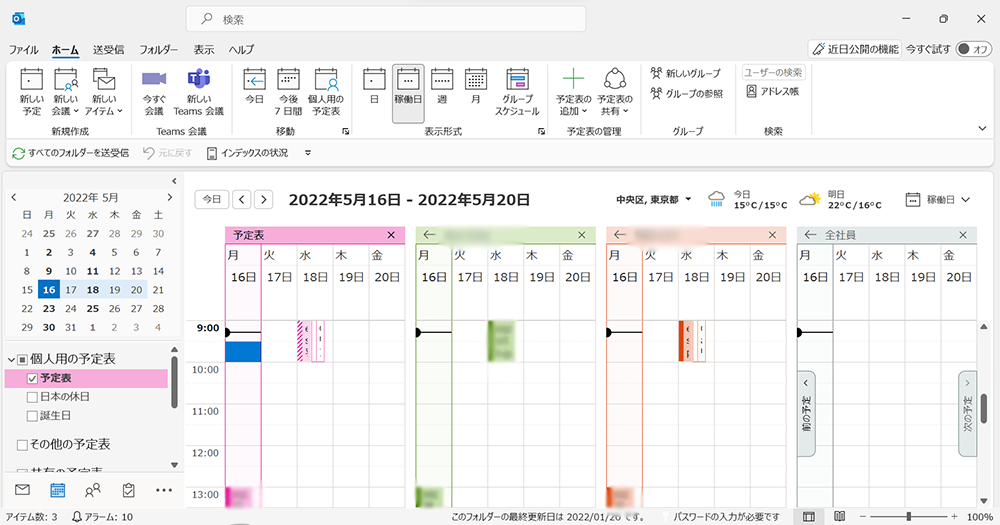
稼動日という、自分の働く時間を表示します。表示する曜日と時間は、後に説明する「表示詳細の変更」で変えられます。
これも週表示と変わらず細かい時間も表示してくれますが、一日の予定をより大きくしてくれます。
プライベートな予定を書き込むことはないと思うので、特別なことがない限り仕事中はこの表示をオススメします。
日
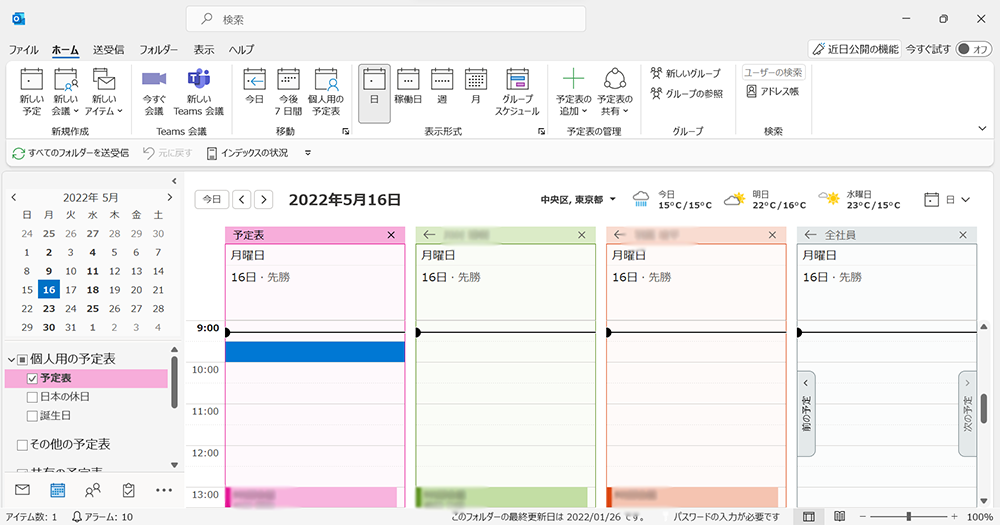
1日の予定を表示します。予定が大きく表示されますが、掲載される情報は稼動日表示と変わりません。
他の人の1日の予定も表示できるので、他の人と1日の予定を比較したい時には向いています。
グループスケジュール
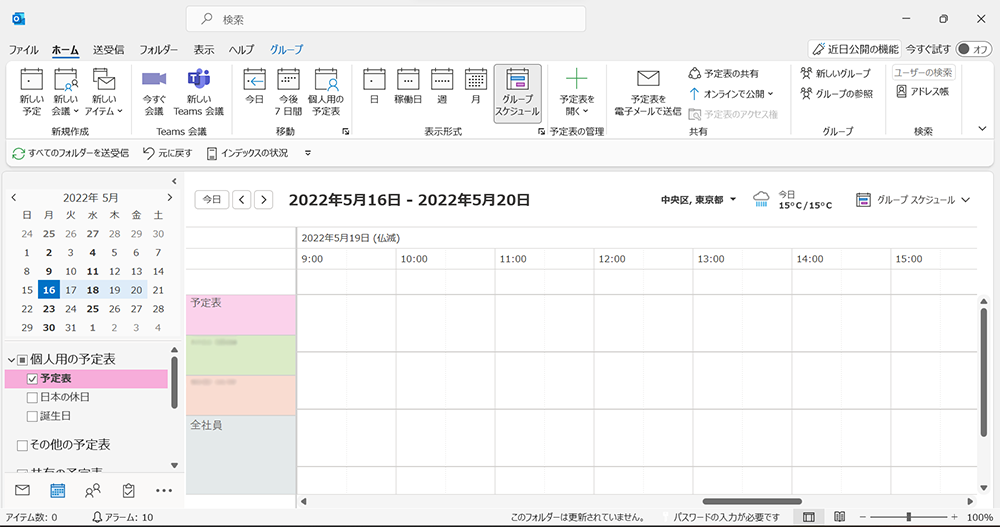
共有の予定表に追加されているメンバーの予定を表示します。掲載情報は「日」表示とあまり変わりません。
よく仕事するメンバー(同じ課など)の近日中の予定を確認するときに便利です。
稼動日の表示範囲を変更する
▼リボンの「表示形式」の右下にある「⇔」をクリックします。
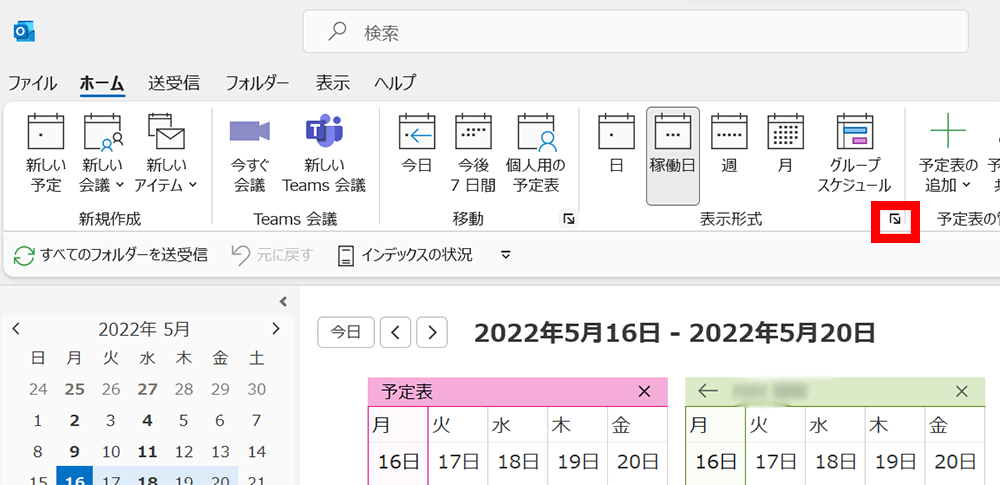
▼「予定表のオプション」が開きます。その中の「稼働時間」部分で表示する曜日や時間などを変更できます。
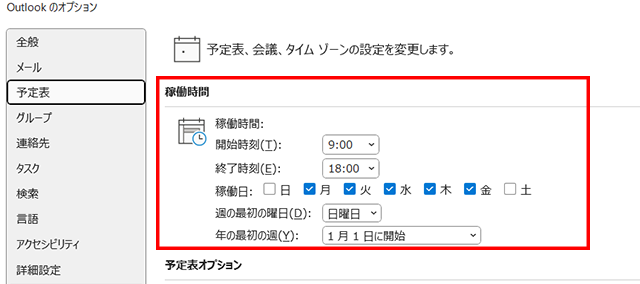
最後に
今回は予定表の公開範囲についてまとめてみました。Office365 の予定表の表示範囲は基本的なことは充実しているので、自分の好みや用途に合わせて選んでみてください。
次回は予定表のデザインに関することについて解説します。
